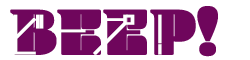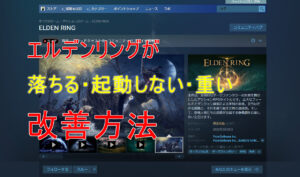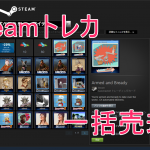今回は面倒くさいDiscordのサーバーを簡単に作ってしまう方法を紹介したいと思います。サーバーテンプレートも配布しますので、実際に確認しながら記事を読んでみてください。
サーバーテンプレートとは?
サーバーテンプレートはその名の通り、サーバーの構成などを保存できる機能です。サーバーテンプレートを作成するとURLが生成され、そのURLをから自分がサーバー主のサーバーを作成することができます。
Discordのサーバーは様々なことを設定できるため、初めて作成される方はかなり大変かもしれません。設定し忘れると、危険な設定があったり、荒らしに荒らされたりなど、多くのリスクがあります。その点、サーバーテンプレートを用いると初めから構築済みのサーバーが作れるので、手軽にサーバーを作成したい方にはお勧めの機能となります。
サーバー作成方法
テンプレート配布
まずは下のボタンを押して、サーバーテンプレートを読み込んでください。
ブラウザの新規タブが開かれ、サーバーを作成する画面が表示されると思います。または、ログインを求められますが、ログイン後サーバー作成画面に遷移します。
サーバー作成まで
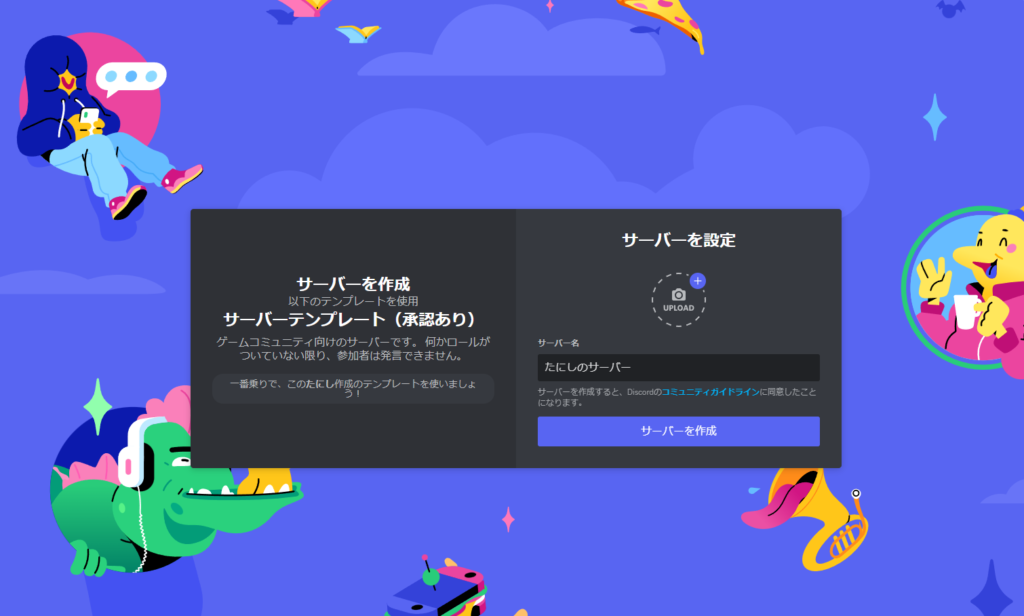
サーバーを作成する画面(上記の画像)になると、サーバーの画像と名前を設定する項目が表示されます。
まだ決まっていない場合は、ここで設定する必要はありません。
後ほど設定することができます。
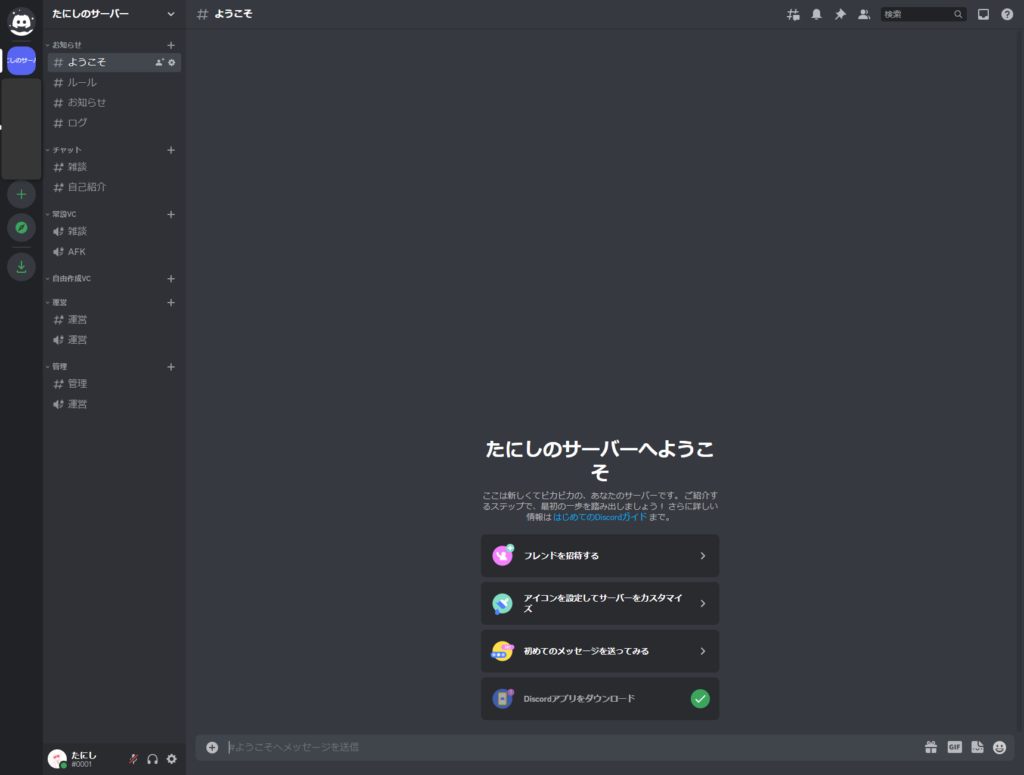
上記のような画面になれば作成成功です。
おそらく、ブラウザで表示されていると思いますが、ここまでくればDiscordのクライアントアプリにも表示されていると思います。
クライアントアプリで操作した方が楽だと思いますので、できればクライアントアプリの方から設定をいじってください。
サーバー設定
設定の開き方
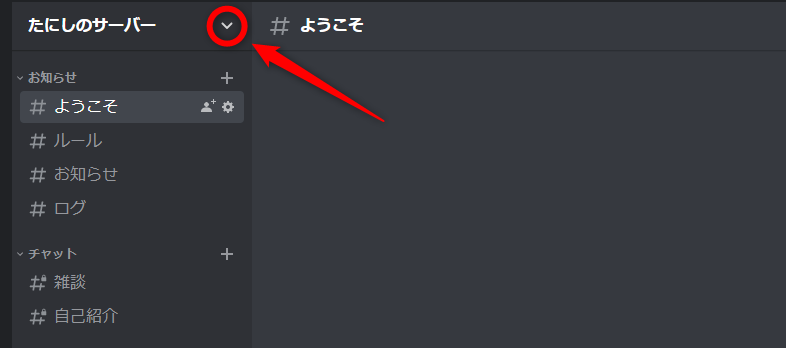
画面左上のサーバー名の下矢印をクリックするとサーバー設定の一覧が表示されます。
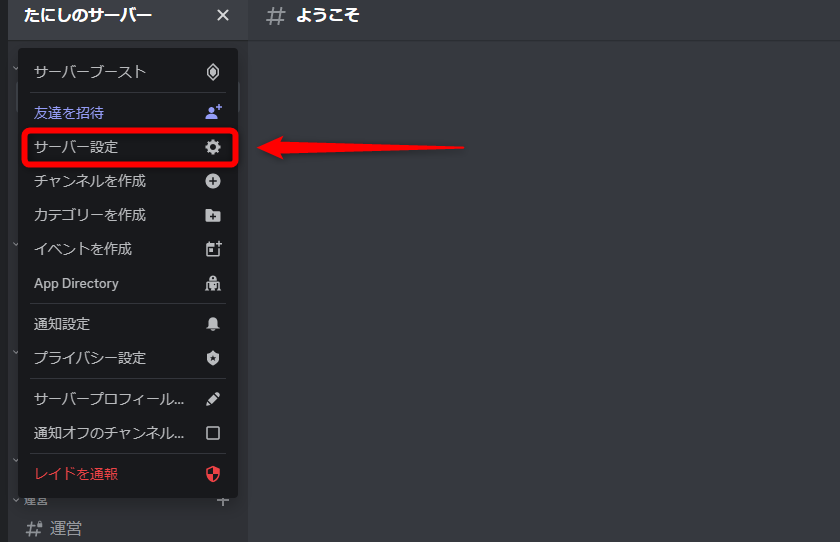
開いたメニューの「サーバー設定」の項目をクリックすると、サーバーの設定をすることができます。
初めの設定
初めに設定する項目は以下です
- サーバー画像
- サーバー名
- 休止チャンネル
- システムメッセージ
- 通知設定
上記設定を設定できれば、最低限サーバーとして使用できるようになると思います。
いろいろと書きましたがそこまで難しくはありません。
まずはサーバー設定画面の「概要」画面を表示しましょう。
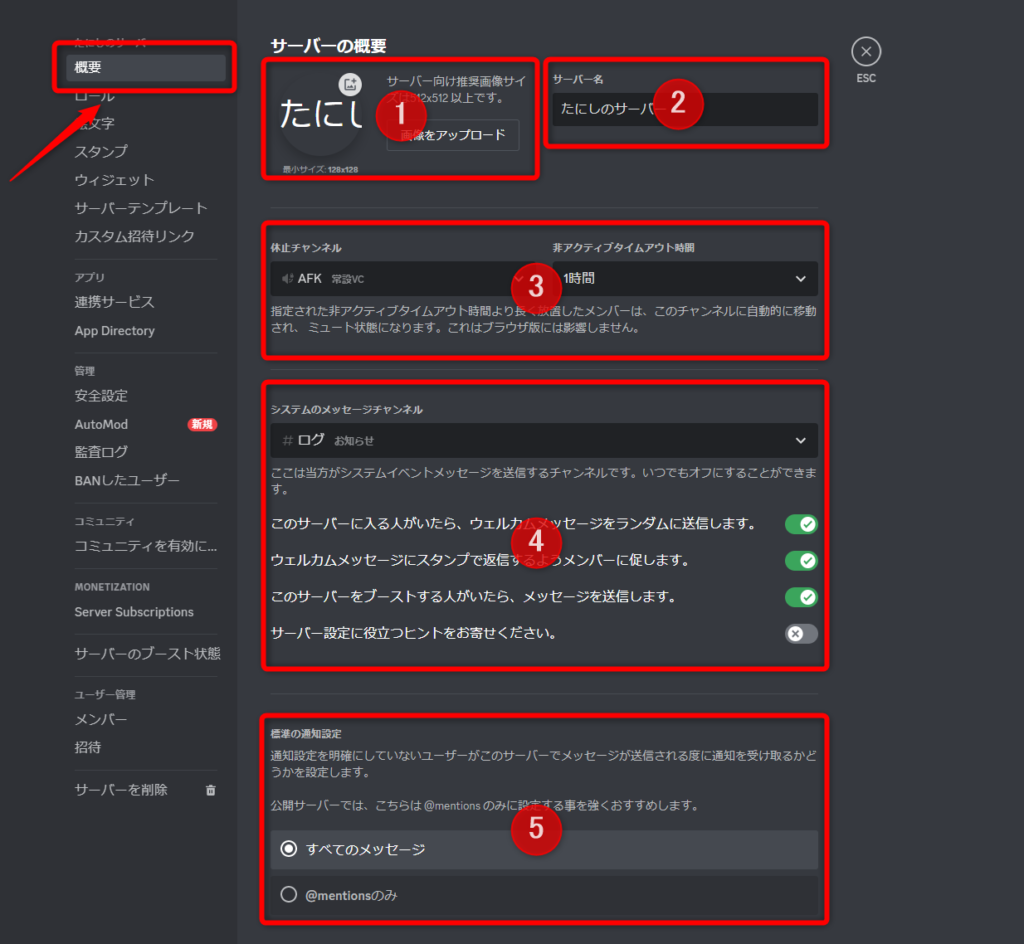
1.サーバー画像※必須
丸いアイコン枠の右上のプラスボタンをクリックするか、画像をアップロードボタンをクリックするとサーバーアイコンを設定できます。
使用できる画像形式以下の通りです。
- jpg(jpeg)
- png
- gif
最小サイズは128x128、推奨サイズは512x512以上です。
png画像の透過はきちんと透過表示になります。
2.サーバー名※必須
この項目は言わずもがなサーバー名を決定するテキストボックスです。
不特定多数に公開する場合はわかりやすい名前を付けるようにしましょう。
また、日本語のみで運用する場合は「○○-JP」のような名前にすると日本語のサーバーだとわかりやすいです。
3.休止チャンネル※任意
この項目はAFK(away from keyboard、離席中・退席する)の設定で、一定時間PCを操作していない場合に、何時間操作しないとAFKチャンネルにその人を移動するかという設定になります。
休止チャンネルの項目が、AFK状態になったときに移動するチャンネルで、非アクティブタイムアウト時間がどれくらいの時間PCを操作しないか・VCで発言しないかでAFKチャンネルに移動するかの設定です。
この設定は、スマフォ版・ブラウザ版には影響しません。
この設定を使わない場合は、休止チャンネルの項目を「休止チャンネルはありません」に設定してください。
4.システムメッセージ※任意
この項目はDiscordのシステムから自動的に送られるメッセージを、どのチャンネルに表示するかの設定です。
設定項目は読んでわかる字のごとく、新しい加入メンバーがいたらこの項目で設定したチャンネルにメッセージを自動で送るかです。
5.通知設定※重要
この項目は、通知をどの範囲にするかの設定です。
個人的なサーバーの場合、そこまで意識する必要はありませんが、ある程度の人数になった場合、通知音が大変なことになる可能性があります。
大量の通知を抑制する場合は「@mentionsのみ」に設定しましょう。
この部分をメンションのみにすると「@個人名」「@ロール名」以外の通知が来なくなります。
逆に、小さいコミュニティの場合は、テキストチャットのへの反応が減るため逆効果かもしれません。
サーバー構成
ロールの付与方法
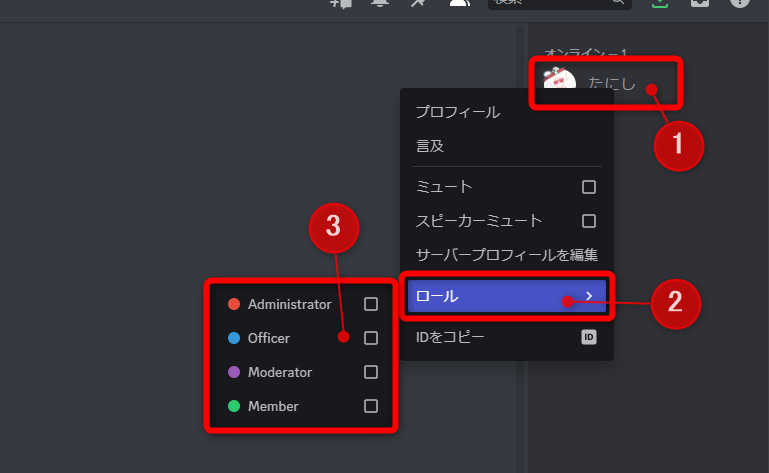
ロールを付与する場合、参加者の名前を右クリックし、ロールの中から、付与したいロールをクリックします。
ロールは基本的に複数選択でき、ロールを付与する権限を持っている人は、ロールより権限レベルの低いロールを他者に付与できます。
また、サーバーの作成者は全権限を行使できます。
ロール設定
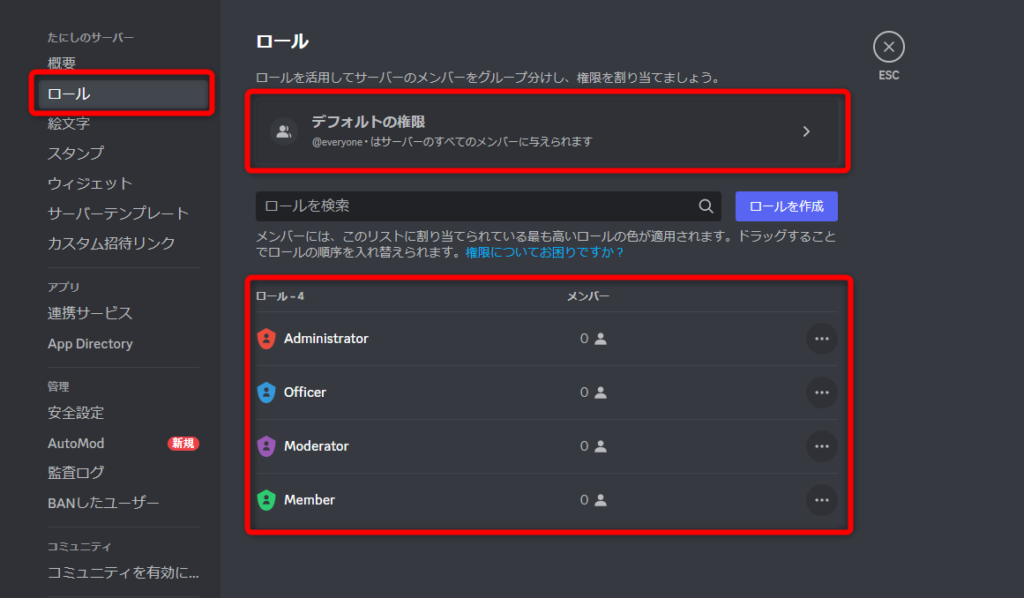
ロール設定はサーバー設定の「ロール」のタブから設定できます。
@everyoneはサーバーに参加した時点で最初から付与されているロール(権限)です。
まずはこのテンプレートで使用できる権限一覧(ざっくり)を説明します。
基本的には下位の権限のできることは上位の権限も使用可能です。
ロール名をクリックすると展開されます↓
できること
- 閲覧できるチャットにはメッセージを投稿できる
- 閲覧できるスレッドにはメッセージを投稿できる
- リアクションをメッセージに追加できる
- メッセージの履歴を見ることができる
- 閲覧できるVCに接続できる
できないこと
- 基本的に許可されていないチャンネルを閲覧できない
- サーバーへの招待は作成できない
- スレッドの作成はできない
- メッセージにファイルを添付できない
- @everyone、@hereを使用できない
できること
- どのチャンネルでも見ることができる
- どのチャンネルでもメッセージを投稿できる
- スレッドを作成できる
- アプリコマンドを使うことができる
できないこと
- サーバーへの招待は作成できない
- @everyone、@hereを使用できない
できること
- 運営カテゴリーにアクセスできる
- メンバーのタイムアウト(一時的に参加できない状態に)
- @everyone、@hereを使用できる
- メッセージの管理(ピン留め、メッセージ削除など)
- スレッドの管理
- ほかのメンバーをミュートできる
- ほかのメンバーを移動できる
- イベントの管理
できないこと
- メンバーのBAN・キックができない
- サーバーへの招待は作成できない
- 新たなチャンネルを作成できない
できること
- 管理カテゴリーにアクセスできる
- チャンネルすべての管理ができる
- ロールの管理ができる
- 絵文字・スタンプの管理ができる
- サーバーへの招待を作成できる
- ほかのメンバーのニックネームを変更できる
- メンバーのBAN・キックができる
- メンバーをスピーカーミュートできる
Officer権限はかなり強力です。
むやみに人に付与しないようにしましょう。
できること
- サーバー管理権限(すべてのことが可能)
ロールの考え方
基本的にはこのテンプレートでメンバーにロールを付与する場合、下位の権限から順番に付与します。
一般メンバーの場合付与されているロールは「everyone・Member」の2つになります。
モデレーターの場合は「everyone・Member・Moderator」の3つになります
ここで注意したいのは、Officerの場合は「everyone・Member・Officer」の3つになります。
運営関係の「Moderator・Officer・Administrator」を付与する場合はどれか1つにしてください。
チャンネルの構成
新しいチャンネルやVCは各カテゴリーのプラスボタンから作成してください。
新しく作成されたチャンネルはカテゴリーのロール設定に自動で同期されます。
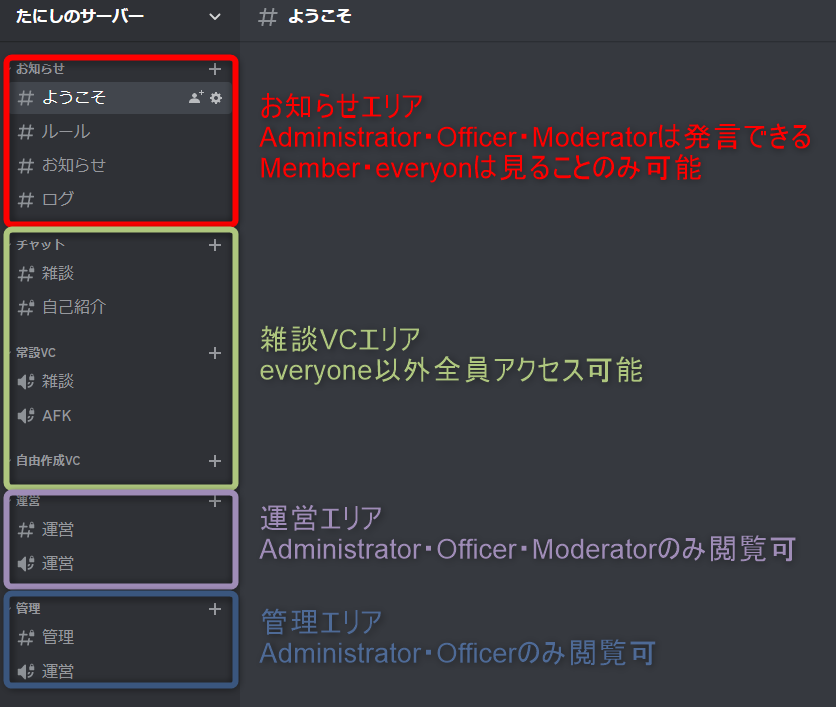
お知らせエリア
お知らせカテゴリーは、サーバーのお知らせやルールなどをメンバーにお知らせするカテゴリーです。
基本的に運営メンバー以外は閲覧のみ(書き込めません)です。
招待はようこそチャンネルに発行するようにしましょう。
そうすることによって必ずこのチャンネルを新規加入者に見てもらうことができます。
ログチャンネルは、初めの設定の章で設定した、システムメッセージが投稿される(設定を変えてなければ)チャンネルです。
雑談VCエリア
このエリアはeveryone権限以外の参加者がアクセスできるエリアになります。
自由作成カテゴリーでは自由にテキストチャット・VCを作成することができます。
(自由作成してほしくない場合などは、自由作成カテゴリーごと右クリックで削除してください。)
運営エリア
このエリアは運営に関わるメンバー(Moderator・Officer・Administrator)が見ることのできるエリアです。
Memberからは見ることができません。
運営に関わる内容などはこちらで話すようにしましょう。
管理エリア
このエリアは管理に関わるメンバー(Officer・Administrator)が見ることのできるエリアです。
Member・Moderatorからは見ることができません。
管理に関する内容はなどはこちらで話すようにしましょう。
サーバー招待
招待URLの発行
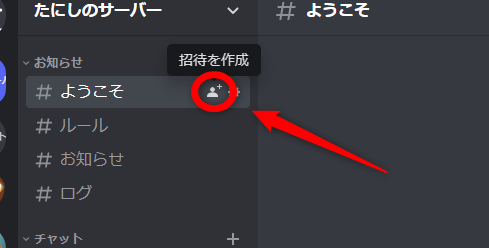
招待したいチャンネルの人物のようなマークをクリックすると招待URLが発行されます。
(クリックした時点で発行されるので注意です。)
また下記の画面に遷移し、自分のDiscordフレンドに直接招待コードを送ることもできます。
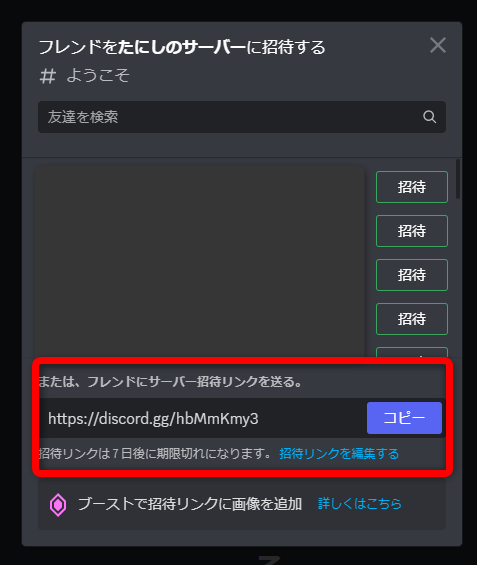
初期に発行される招待URLは7日間有効な招待リンクになります。
回数制限(そのURLが何回使われれば無効になるか)は無制限がデフォルトです。
設定を変更する場合は、コピーボタンの下の「招待リンクを編集する」をクリックします。
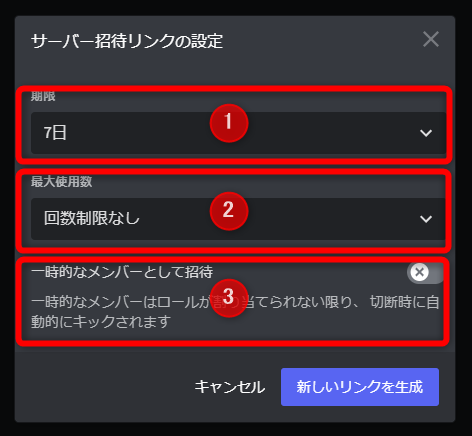
「招待リンクを編集する」をクリックすると上記の画面となります。
1.期限
URLの期限を決めることができます。期間限定で募集するときなどに便利です。
下記の期限に設定できます。
- 30分
- 1時間
- 6時間
- 1日
- 7日
- 期限なし
ここで注意したいのが期限なしURLです。
もし期限なしURLが意図せず流失してしまった場合、荒らしなどに利用されてしまう可能性があります。
恒久的に募集する場合、また荒らし対策がしっかりされている場合のみ利用しましょう。
2.最大使用数
このURLを利用して何人が加入できるかを設定できます。
下記の回数に設定できます。
- 1回
- 5回
- 10回
- 25回
- 50回
- 100回
- 回数制限なし
この項目を設定することにより、サーバーに加入する人数をコントロールできます。
また、こちらの場合も回数制限なしの設定には注意が必要です。
上記の期限と回数を無制限に設定すると恒久的に、無制限に利用できます。
知り合いに渡す場合だとしても必ず利用制限は設定するようにしましょう。
3.一時的なメンバーとして招待
参加者にロールが割り当てられていない状態でサーバーから切断すると、自動的にキックされる設定です。
面接ありサーバーなどに利用できますが、基本的には事故の元なので、使用しなくてもいいでしょう。
招待コードの履歴確認
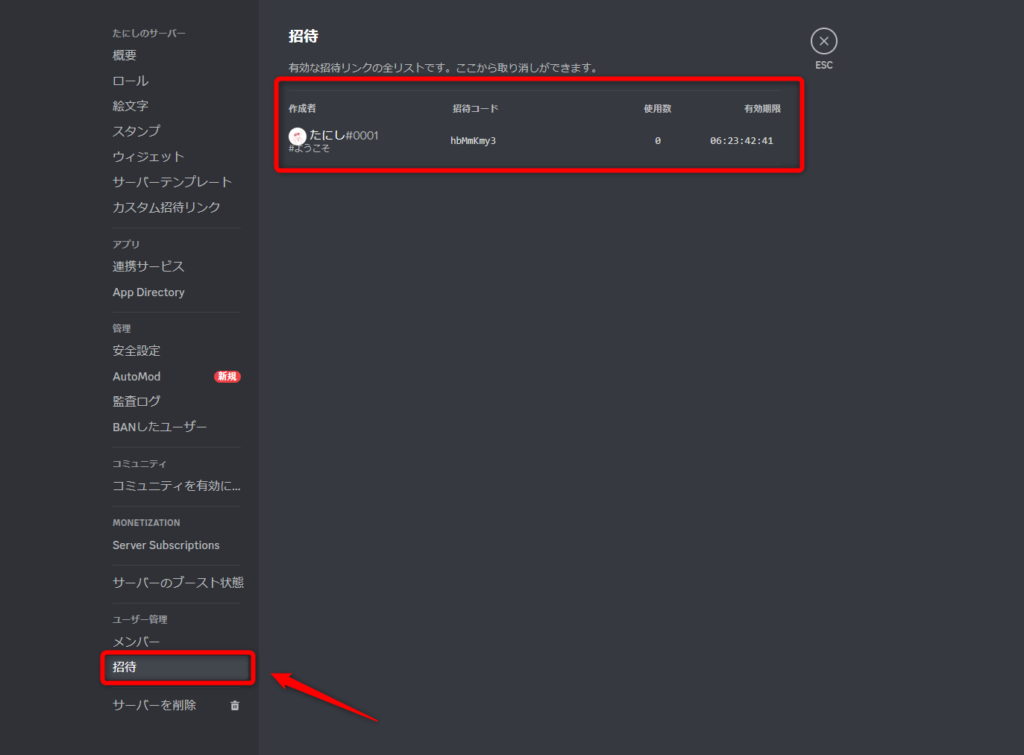
サーバー設定画面の、ユーザー管理カテゴリーの招待ページから確認できます。
この画面では発行者、発行したURLの招待コードと、使用された回数、有効期限を確認できます。招待コードは、もし招待URLが「https://discord.gg/xxxxxxx」だった場合、「xxxxxxx」の部分に当たります。
招待URLを無効にしたい場合は、マウスを削除したい招待URLに乗せると×マークが表示されるのでそこから削除することができます。
さいごに
サーバーテンプレートを利用すれば、比較的構築するのが大変なサーバーを簡単に作成できます。
Discordサーバーの管理や、権限周りの設定は複雑な方だと思いますので、是非この記事を読み込んで自分だけのサーバーを作成してみてください!
この記事への指摘や感想、書いてほしい記事などがありましたら、コメント・Twitterまでご連絡お願いいたします。