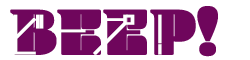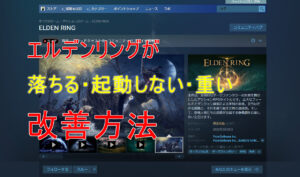今回はDiscordサーバーで使えるATLAS BOTの紹介をしたいと思います。
ATLAS BOTは強力なサポート機能が豊富にあります。
この記事ではATLAS BOTの導入方法を紹介したいと思います。
- ATLAS BOTの使い方 導入編(この記事)
- ATLAS BOTの使い方 レベル機能編(執筆中)
- ATLAS BOTの使い方 アクション設定編(執筆中)
ATLAS BOTの概要
公式ページ
こちらのページから自分の所有しているサーバーに導入できます。
当然ですが、Discordアカウントと、サーバーの所有権が必要です。
またサーバーには管理者しか見ることのできないコマンドチャットを作っておきましょう。
機能の概要
- カスタムアクション機能
- おたのしみ機能
- ゲートキーパー機能(ようこそメッセージなど)
- レベル機能
- モデレート機能(メンバー管理機能)
- 音楽再生機能(現在使えるかはわかりません)
- 自動ロール設定機能
- チケット機能(お問い合わせ機能)
- ユーティリティ機能(WEB検索コマンドなど)
なんでこのBOTがおすすめか
AtlasBOTで提供されている機能は、ほかの総合管理BOTでも提供されている機能が多くあります。
ではなぜAtlasBOTがいいかというと、とにかく設定が簡単で、しかも無料で使える機能が多いからです。
ほかの管理系BOTだとサブスクライブで提供されているような機能も無料で使えます。
特にレベルに応じてロールが設定される機能などは人気な機能なので、いろいろなロールを追加しようとすると、有料オプションだったりします。
ほかにも自分でアクション(コマンド)をカスタムしてオリジナルのものが作れたりと多機能です。
ATLAS BOTの導入
ATLAS BOTの追加
まずは公式ページに移動し、Discordアカウントでログインします。
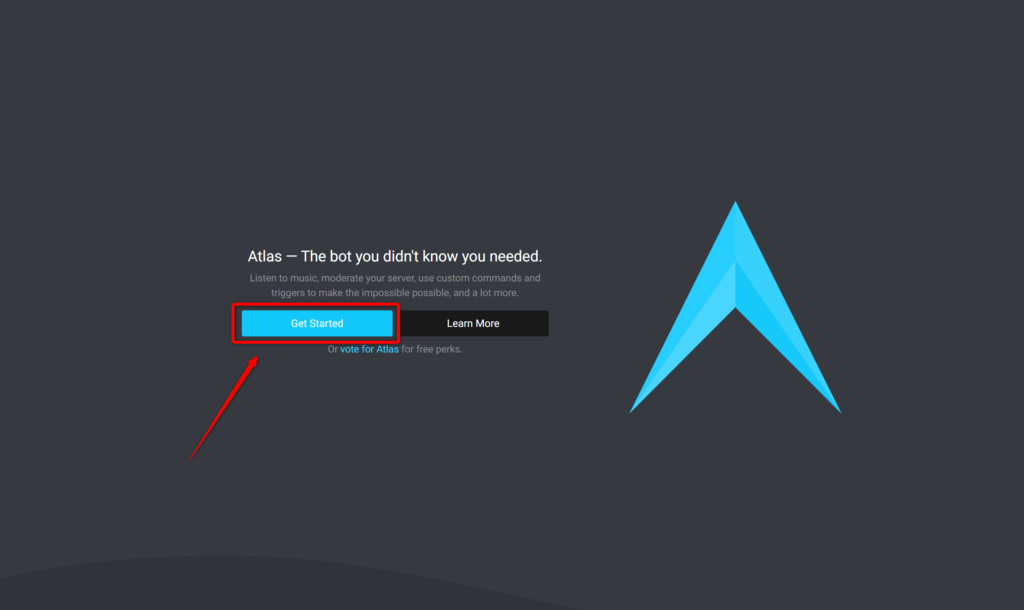
ページ中央にある「Get Started」をクリックすると初めてログインする場合はDiscordのログイン画面が表示されます。
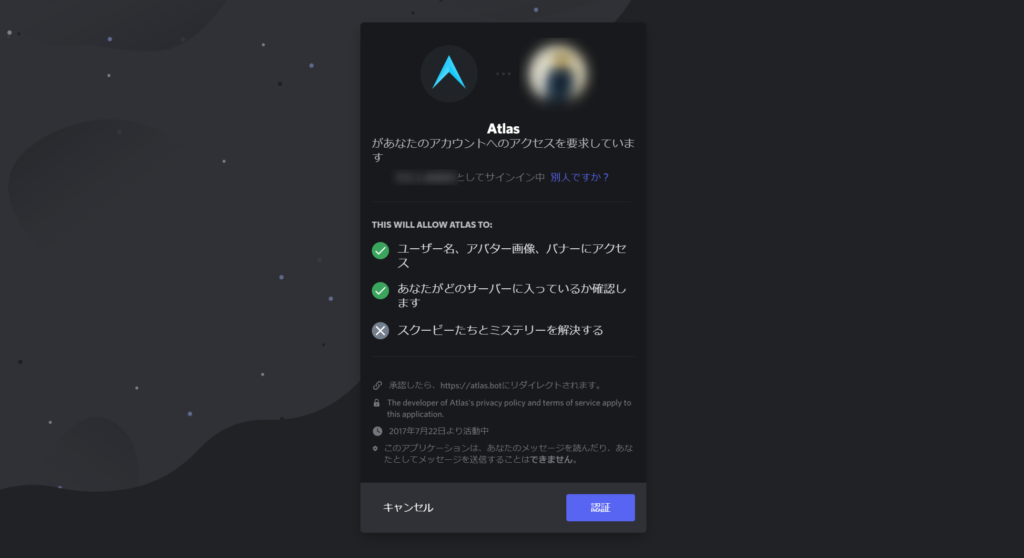
ログインするとこの画面に移行するので認証をクリックしてください。

画像だとプライバシーの関係で黒塗りになってますが、ここに所有しているサーバーの一覧が出ますので、導入したいサーバーを選択してください。
また、再設定などをしたい場合も同じ手順を踏んで、サーバーをクリックしてください。AtlasBOTを導入済みのサーバーなら設定画面に移動します。
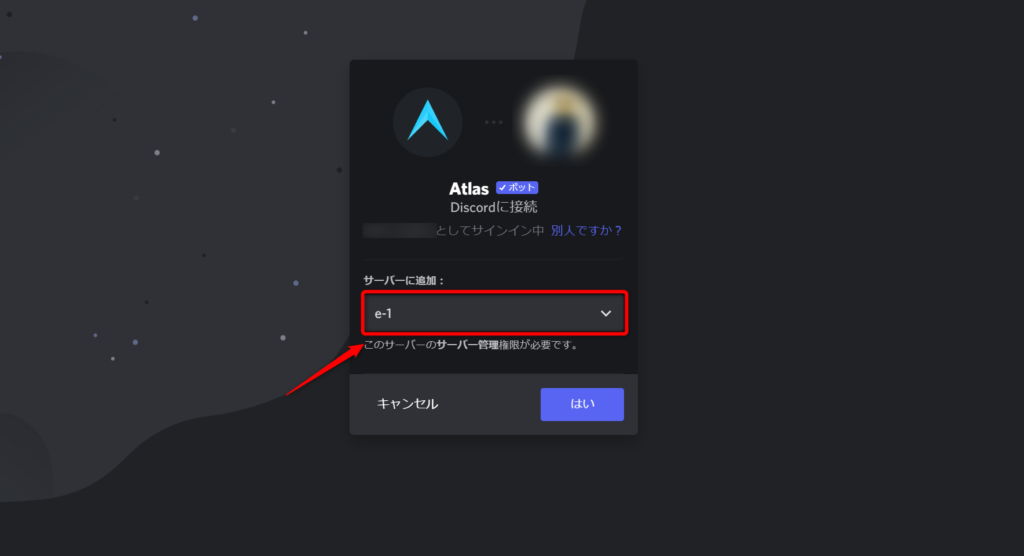
導入したいサーバーと名前が同じか確認し、はいをクリックしてください。
また、サーバーの名前が違う場合はプルダウンメニューから選択しなおしましょう!
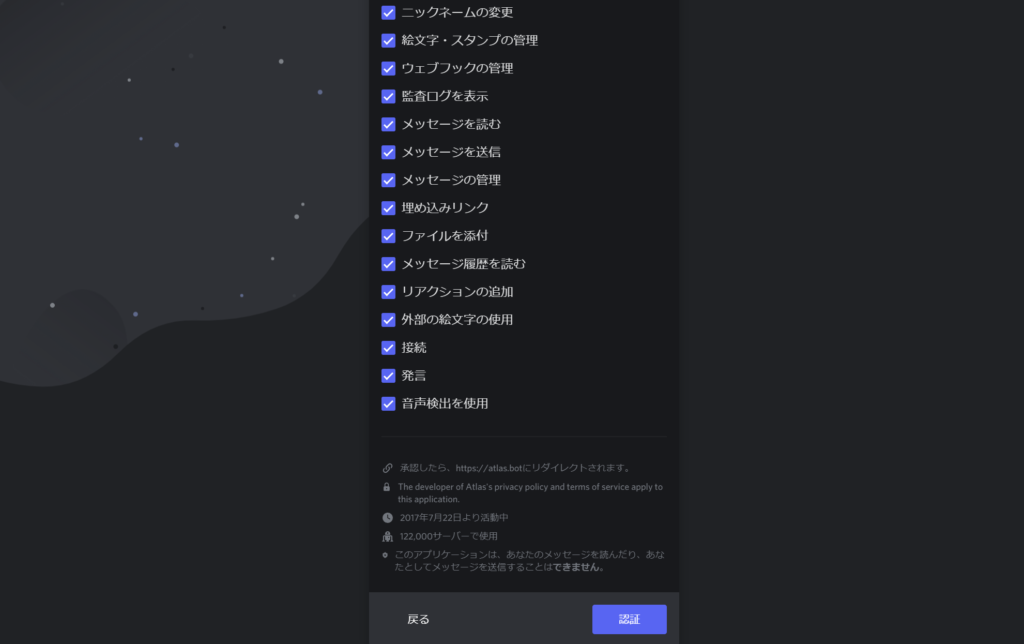
チェックボックスがいっぱい並んでいる画面に移行します。
ここは特にいじらないで、認証をクリックします。
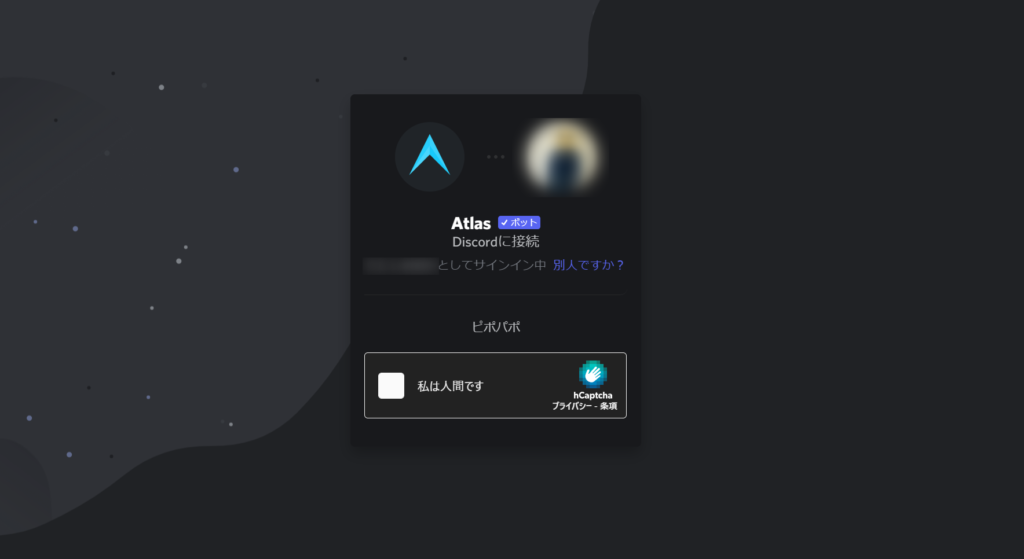
そうするとおなじみの「私は人間です」のチェックボックスが出てきますのでチェック。
画像を選択してくださいのような認証画面が出るかもしれませんが、それはきちんと答えるようにしてください。
認証が完了すると、この時点でDiscordサーバーにBOTが追加されます。
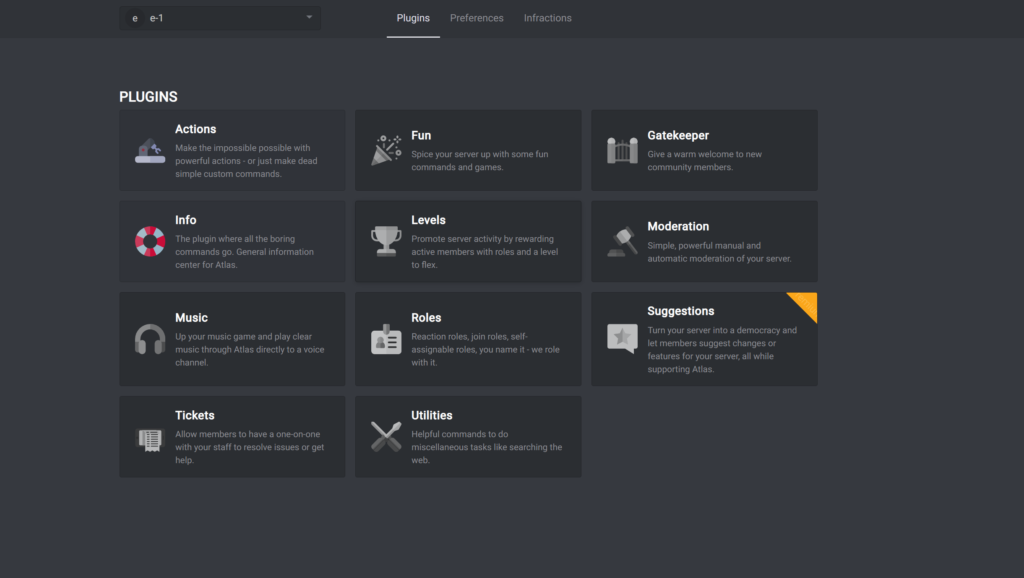
この画面までくれば導入完了です!お疲れ様です。そんなには難しくなかったはずです。
この設定画面からAtlasBOTの設定をします。
BOTを一度でも入れたことがある方には簡単だったことでしょう。
Discordの設定
Discord側での設定は特にありません。
強いて言えばロールなどの権限設定をすることぐらいでしょうか。
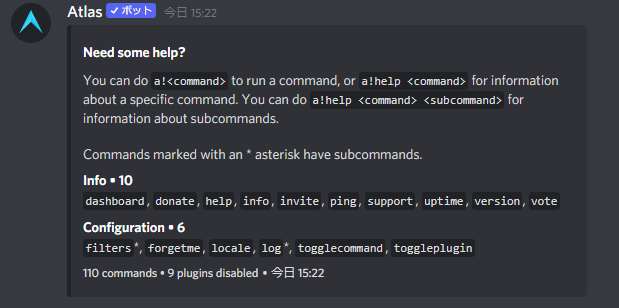
a! helpというコマンドを事前に設定したコマンドチャット、一般の人が見えない管理者用のチャットに入力して、上のような画像のメッセージが返ってくれば導入成功です。
また返信が返ってこない場合は、コマンドチャットがAtlasBOT側から見えるようになっているか、発言が禁止されていないかなどご確認ください。
一般のメンバーがスラッシュコマンドを使う予定がない場合は、@everyoneの権限からスラッシュコマンドの実行ができないようにしておきましょう。
ATLAS BOTの簡単な設定
Prefixとはコマンドの先頭につけるAtlasBOTでいう「a!」のことです。
BOTが多く入っているサーバーでは当然ですがPrefixがかぶってしまうこともあります。
その場合両方のBOTが反応してしまったり、うまく動作しない場合があります。
なのでかぶっているPrefixのどちらかを変更する必要があります。
特に変更する必要がない方は読み飛ばしてしまって結構です。
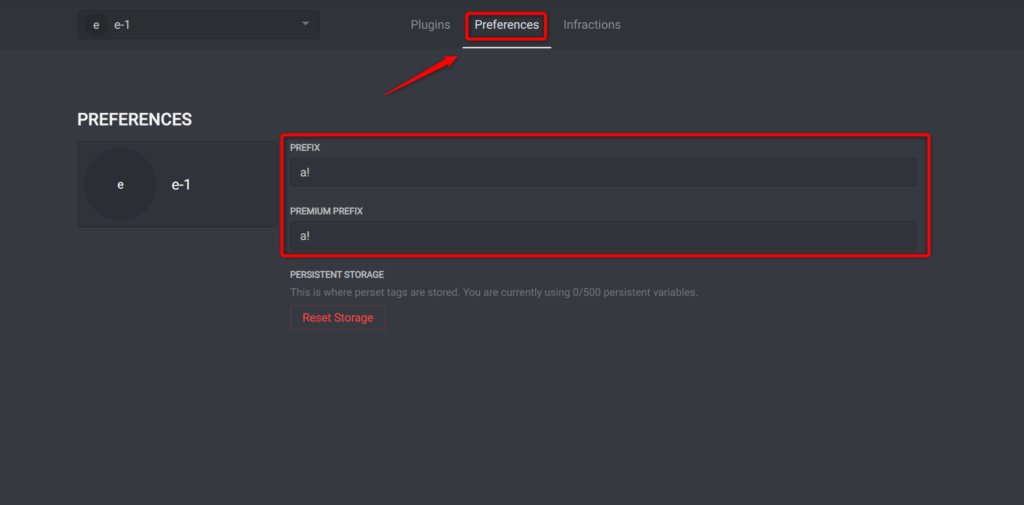
先ほどのAtlasBOTの設定画面の上部にあるPreferencesタブをクリックし、PrefixとPremium Prefixを好みのPrefixの変更すればOKです。
AtlasBOTの設定画面を閉じてしまった方は再ログインし、サーバーを選択しなおしてもらえればまた設定画面に行けます。
設定画面はブックマークに入れることをおすすめします。
さいごに
ここまで読んでくださりありがとうございます。
まずはAtlasBOTの導入ということで、この後数回にわたりAtlasBOTの機能紹介と使い方を記事にしていきたいと思います。BOTを導入したことがある方は簡単だっと思います。ほかの多くのBOTもこの導入の仕方が主流です。
AtlasBOTは非常に高機能ですが、日本語で扱っている記事がほぼなかったので記事にさせていただきました。
次回の記事もお楽しみに!
- ATLAS BOTの使い方 導入編(この記事)
- ATLAS BOTの使い方 レベル機能編(執筆中)
- ATLAS BOTの使い方 アクション設定編(執筆中)