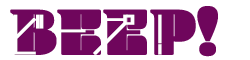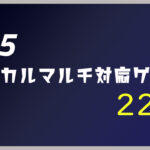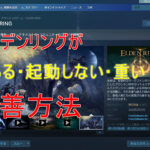今回はAmazonで販売されているプログラマブルキーボードを紹介したいと思います。
ツールの使い方など、初心者の方には難しい部分もありますので、使い方も簡単に紹介したいと思います。
プログラマブルキーボード
プログラマブルキーボードってなに?
簡単に言うと「キーボードのキーに好きなショートカットを割り当てられるキーボード」です。
例えば12キーあるプログラマブルキーボード(PGキーボードと仮称します)だと、12キーそれぞれに独自のキー割り当てや、ショートカット、マクロを設定できるというわけです。
それの何が便利なのという話ですが、特にソフトのショートカットキーを押すのに便利です。
ペイントソフトだったら、一つ戻るや一つ進む(Undo・Redo)、会議アプリのミュート切り替え、Excelならセルのコピーなど。
2~3キーを同時押しするコマンドは劇的に入力が楽になります。
またマクロ機能という機能を使えば、ショートカットキーを組み合わせることも可能。
Wordで、上書き保存後にすぐに印刷なんてことも可能です。
今回紹介するプログラマブルキーボード
9キー仕様
ノーマル仕様(筆者が所持しているモデル)
ラウンドキー仕様
23キー仕様
ノーマル仕様
ラウンドキー仕様
内容物

- 本体
- 説明書
- 無印字キーキャップ
- USB-Cケーブル
- キーキャップ外すやつ
- 滑り止めシール
使い方
Zoomのミュート切り替えマクロ
Zoomの設定
まずはZoomの設定から使いたいショートカットキーの確認をしましょう。
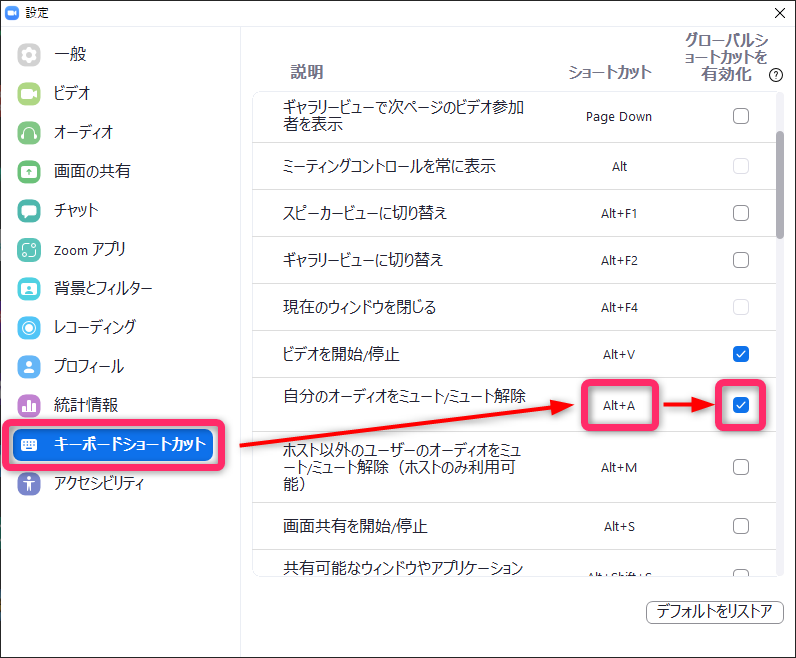
設定の中にある「キーボードショートカット」から使いたい機能のショートカットを調べましょう。
またZoomが非アクティブ(Zoom以外の別なソフトを使っているとき)の時にもショートカットを使いたい時には右のチェックリストにもチェックを入れましょう。
AMAGキーボードクライアントの設定
プログラマブルキーボードの説明書にソフトのダウンロード先が書いてると思います。
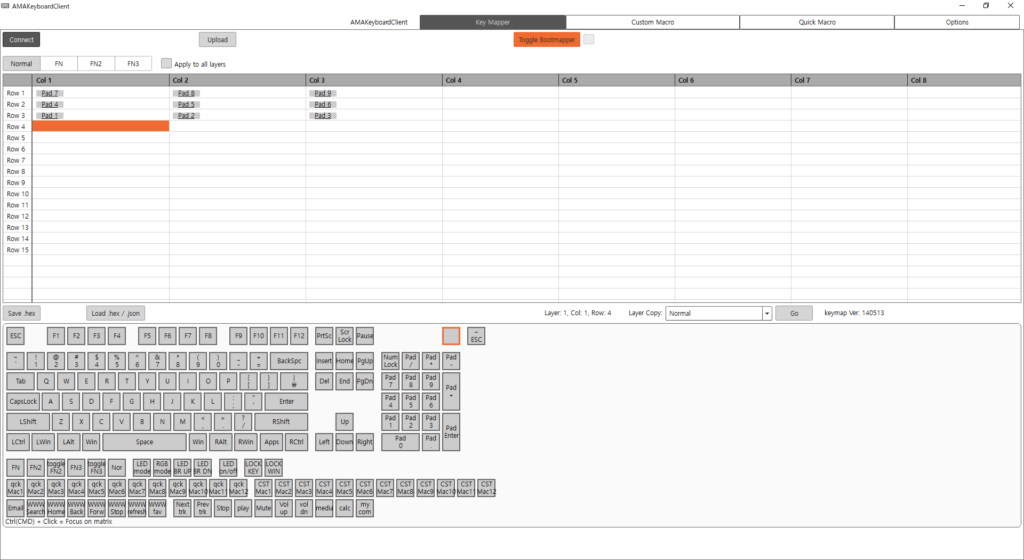
画像では英語ですが、_JPと名前のついているほうが日本語化されているのでお好みでお使いください。
この画面が初期画面になります。いろいろボタンがありますがそんなに難しい操作はありませんのでご安心ください。
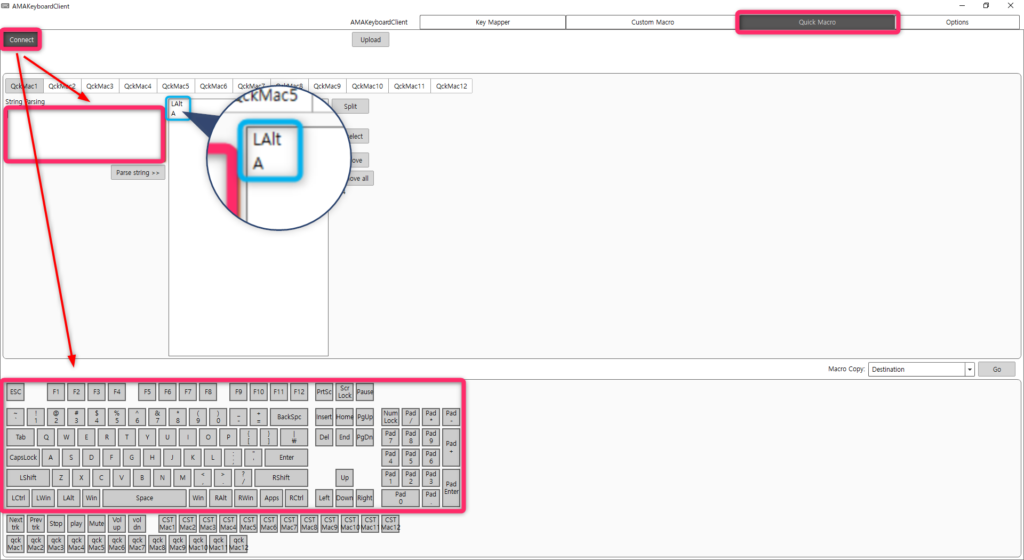
まずは右上のタブにあるQuickMacro(日本語名だと「マクロ設定」)を選択してください。
そうしたらキーボードをPCに接続し、Connect(日本語名だと「接続」)をクリックします。
注意点
キーボードと接続されると、現在キーボードに保存してある内容がキーボードに反映されます。初回接続では何も表示されません。
StringParsing(日本語名だと「文字列」)のフォームに使いたいショートカットと同じ文字をキーボードで入力します。ただし、ControlやAltなどのキーは反映されませんので、画像下のキーボードメニューから入力します。
そうすると画面のような表記になりますが、これでいいように見えますが実際はこれではうまく動作しないことがほとんどです。
何故かというと、この画像の場合「Alt」を押した後に「A」が押されるという設定になっているからです。
入力されたキーは上から順番に実行されますので、それを考慮したい設定にしなければなりません。

どう設定するかというと、Altを選択してSplit(日本語名は「キー分割」)を選択します。
そうすると「Alt [down]」と「Alt [up]」に分かれると思います。
これはAlt [down]はキーを押している状態でAlt [up]はキーを話している状態ということになります。
なので間に「A」を入れることによってAlt+Aを再現することができます。
順序の入れ替えは入れ替えたい文字をドラッグすることによって変更することができます。
設定が完了したらUpload(日本語名は「キーボードに保存」)をクリックし保存します。
この時保存したマクロのスロットを覚えておきましょう。上の画像だとQckMac1(日本語名は「マクロ1」)です。
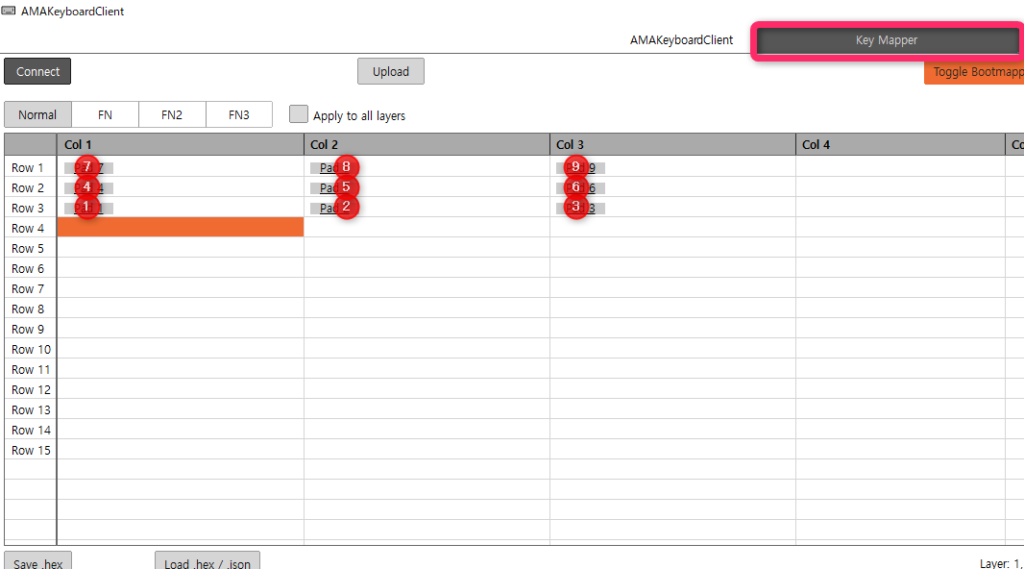
上のタブからKeyMapper(日本語名は「キー設定」)を選択すると最初の画面に戻ります。
この表は現実のキーボードのレイアウトとリンクしています。
振られている番号と同じ場所のキーに割り当てられます。

今回はプログラマブルキーボードの7番キーに割り振りたいので左上のセルを編集します。
変更したいセルをクリックした後に、下のキーボードから先ほど確認した
マクロのスロットと同じものを選びます。今回はQckMac1(日本語名は「マクロ1」)を選択します。
その後、Upload(日本語名は「キーボードに保存」)をクリックしキーボードに保存します。
ここまでくればもうAMAGキーボードクライアントは閉じても大丈夫です。
Zoomでの動作確認
まずはZoomで会議に参加します。自分で会議を開始しても大丈夫です。
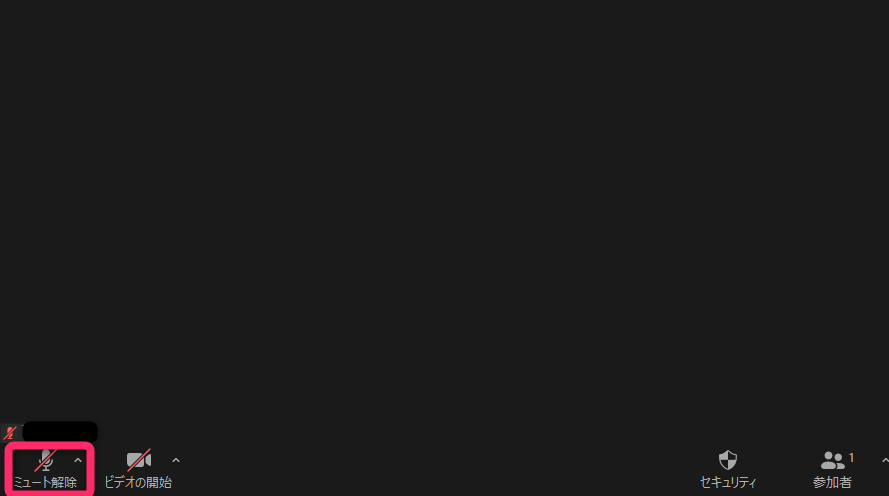
プログラマブルキーボードの7番キーを押したときに左下のマイクのステータスに斜線がついたり消えたりすれば、正常に設定できています。
上手く動かない時は、マクロの設定が間違っているか、ショートカットキーの横についているチェックマークがついているか確認しましょう。
自分はZoomで以下のショートカットキーをよく使ってます。
- ビデオを開始/停止(Alt+V)
- 自分のオーディオをミュート/ミュート解除(Alt+A)
- 画面共有を開始/停止(Alt+S)
- 手を挙げる/降ろす(Alt+Y)
「ミーティングの終了」は個人的には割り当てないほうがいいと思っています。
ちょっと手が当たってしまって、終了してしまった日には目が当てられないので……
3キー以上のショートカットのマクロ化
2キーのショートカットは紹介しましたが3キー以上のショートカットはどうなるの?
それはとても簡単な話なのですが、入れ子のような構造にします。
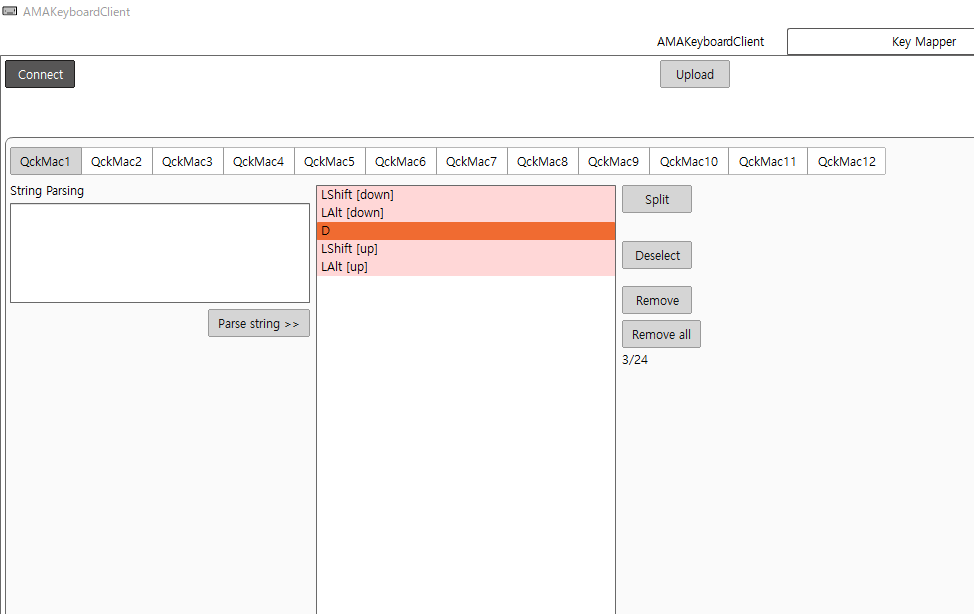
Shift+Alt+Dというショートカットがあるとしたら、こういう入力になります。
DownとUpの位置に気を付けて、配置するようにしましょう。
実際にそのショートカットキーを打つ手の動きを想像しながら設定すると、やりやすいと思います。
レイヤーの設定
このプログラマブルキーボードにはプリセットを切り替える機能があります。
このプリセットを切り替える機能を使うことで9キーのプログラマブルキーボードでも多くのマクロが扱えるようになります。
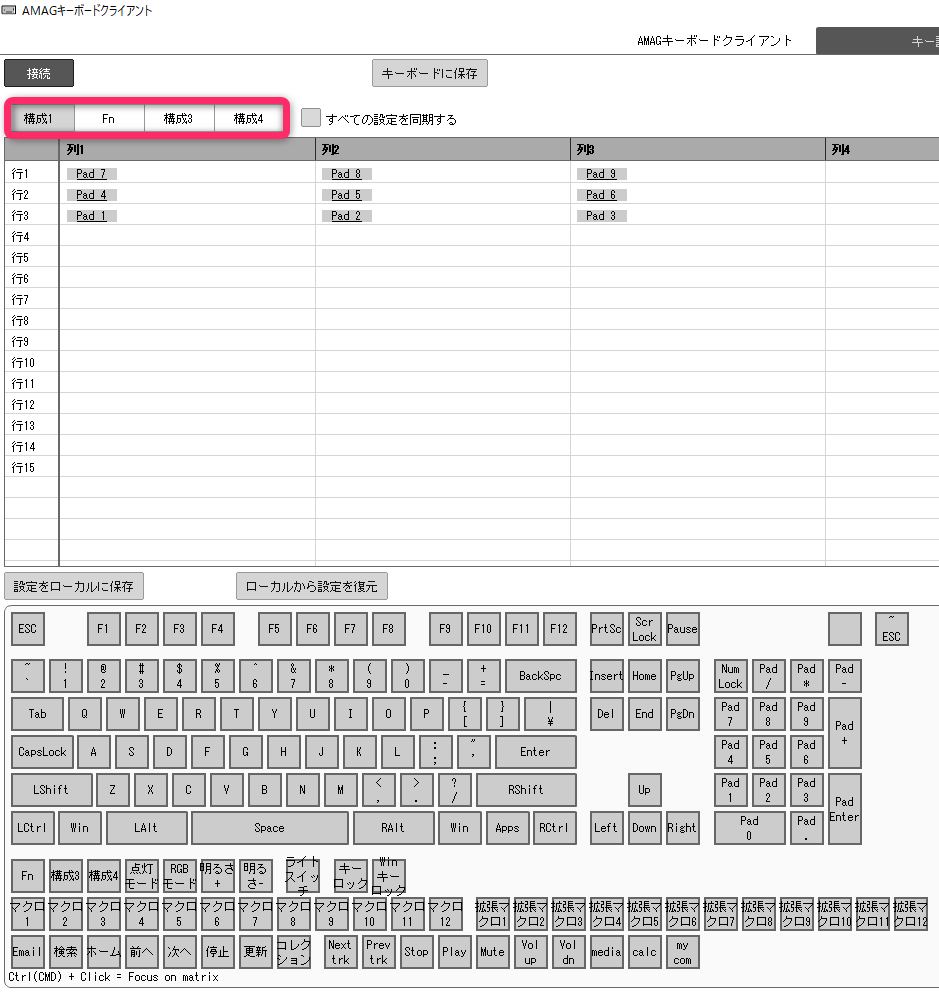
筆者はこの機能を英語版のAMAGで使ったことがないので、日本語版での説明になります。
最初の画面の構成1が基本で使うレイヤーになります。
まずは最初の画面で左上の構成の部分の構成3をクリックします。
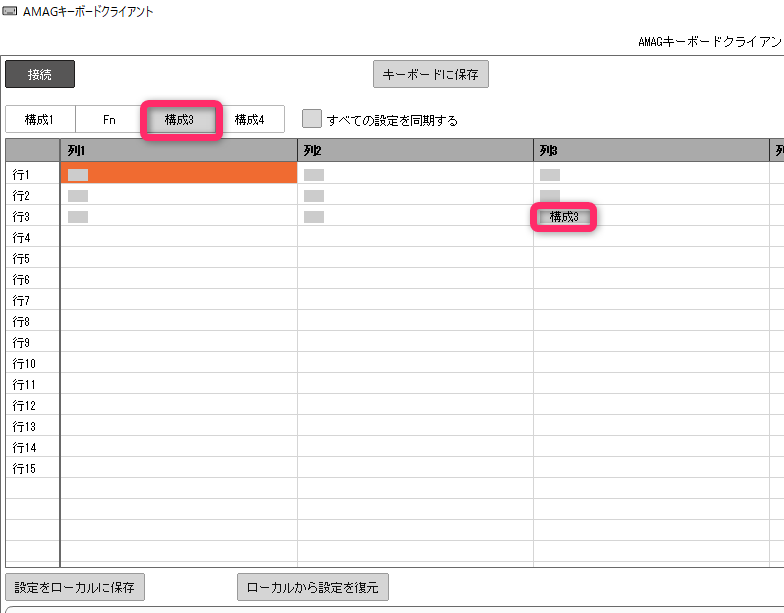
そうすると上の画像のような画面になるので、下のキーボードから構成3をどこかに一つだけ割り当ててください。
同じ構成3なのに、キーにも構成3がなぜ必要かというと、構成レイヤーと同じ構成キーを置くことによって基本レイヤーに戻れるからです。
要するに基本レイヤーに戻るためのボタンが必要だからです。(これをしないと基本レイヤーに戻れなくなります。)
Fnレイヤー以外、構成3レイヤーと構成4レイヤーに戻るためのボタンを設置することを忘れないでください!
レイヤーの機能は下の表になります。
- 構成1(基本レイヤー)
- Fn(押しているときのみ有効)
- 構成3(拡張レイヤー1)
- 構成4(拡張レイヤー2)
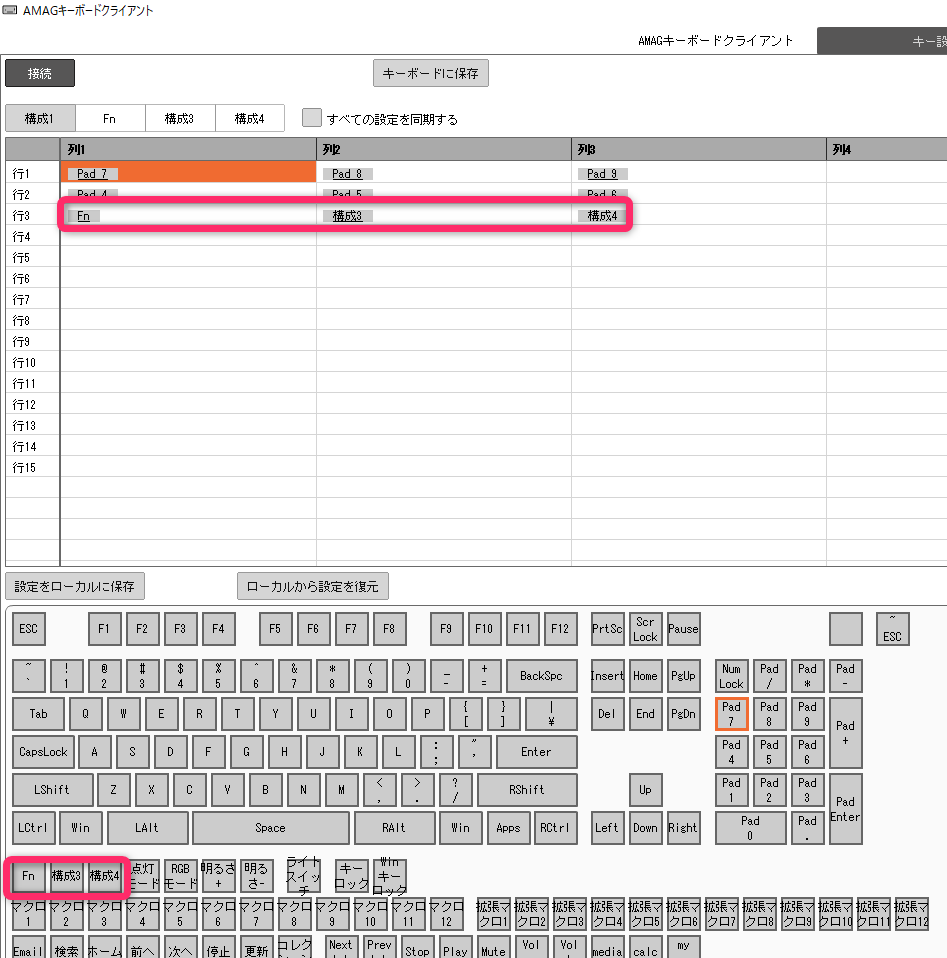
注意点
例えば基本レイヤーでテンキーの1キーにFn切り替えボタンを入れる場合、Fnレイヤーの設定画面でFnキーを押している部分は使えないので、1キーの割り当てをしないでください。
それぞれのレイヤーに好きなマクロやキーを割り振りしたら最初の画面に戻ります。
下のキーから使いたいレイヤーをキーに割り当ててください。
キーボードに保存すれば完了です。
またマクロキーが足りなくなった場合、拡張マクロキーも使用しましょう。
拡張マクロキーは、キーの遅延など高度な設定ができますが、普通に使う分にはマクロ設定と変わりません。
使用レイヤーに合わせてLEDの色を変える
右上のタブからLED設定をクリックしてください。
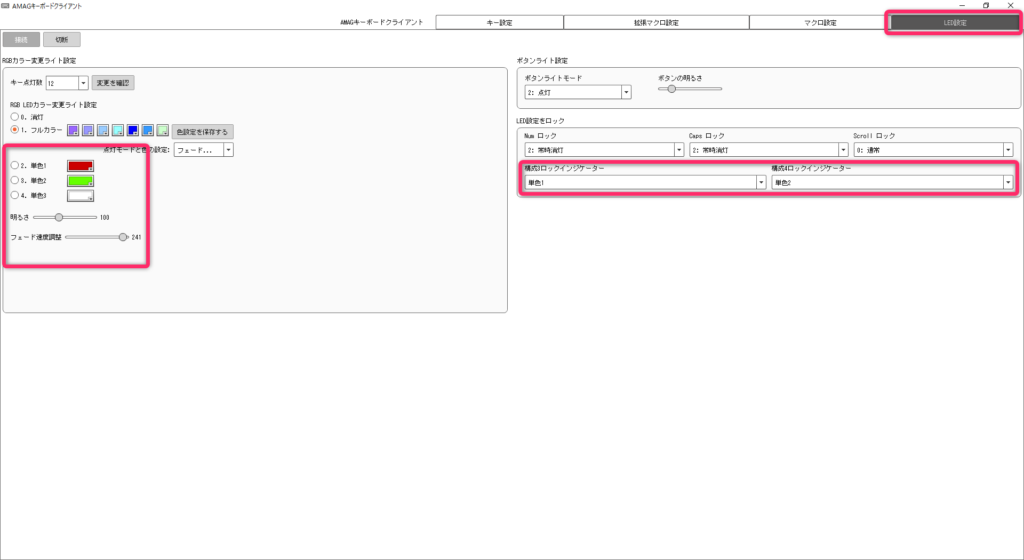
右の構成〇ロックインジケーターに書いてある、単色1・2は左の色設定のことです。
左のカラーピッカーから色を選ぶことによって、レイヤー別に色を分けることができます。
色を分けることによって、現在自分がどこのレイヤーに居るかわかりやすくなります。
おすすめショートカット(ソフト別)
よく使うショートカットを紹介します。ほかのソフトと共通のものもあります。
共通orWindows(大体どのソフトも使えます)
- コピー(Ctrl+C)
- 切り取り(Ctrl+X)
- 貼りつけ(Ctrl+V)
- 一つ戻る(Ctrl+Z)
- 保存(Ctrl+P)
- 印刷(Ctrl+P)
- エクスプローラーを新規で開く(Win+E)
Excel
- セル内改行(Alt+Enter)
- 現在の日付を入力(Ctrl+;)
- 太文字の切り替え(Ctrl+B)
- 直前のコマンド・操作を繰り返す(Ctrl+Y)
このサイトで紹介されている、ショートカット設定(Alt+数字キー)の設定をすることにより、大体の操作をプログラマブルキーボードに割り当てることが可能です。
Discord
- 絵文字リストを表示(Ctrl+E)
- GIFピッカーを表示(Ctrl+G)
- もっとも古い未読メッセージまでジャンプ(Shift+PageUp)
- ミュートの切り替え(Ctrl+Shift+M)
- スピーカーミュートの切り替え(Ctrl+Shift+D)
さいごに
今回はプログラマブルキーボードを紹介しました。
簡単に聞くと難しそうに聞こえますが、実際に使ってみると簡単に色々なソフトを便利にすることができます。
よくゲーミングキーボードにはマクロキーがついていますが、それをさらに便利にしたみたいな感じですね。
また、編集したキーボード内容は本体に記録されますので使い方によれば、iPadなんかでも使用可能です。
ここまで読んでくださりありがとうございます!
紹介してほしいソフトやガジェットがあれば、コメント。Twitterまでお願いします!