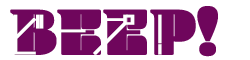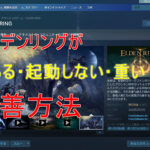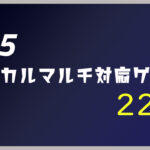皆さんこんにちは!突然ですがショートカットアプリ使っていますでしょうか?イメージとしてはEXCELやなんかのマクロみたいなものです。マクロと言うと難しい記述が必要だったり、そもそも触ったことがないという人が多いと思います。何回かに分けて、簡単に説明していこうと思います。
アプリの入れ方
大見出しで書くことでもないのですが、App Storeより「ショートカット」と検索すると出てきます。
それと、ウィジェットの設定も忘れずに!
あとで記述しますが、ホーム画面にアイコンとしてショートカットを登録することもできます。
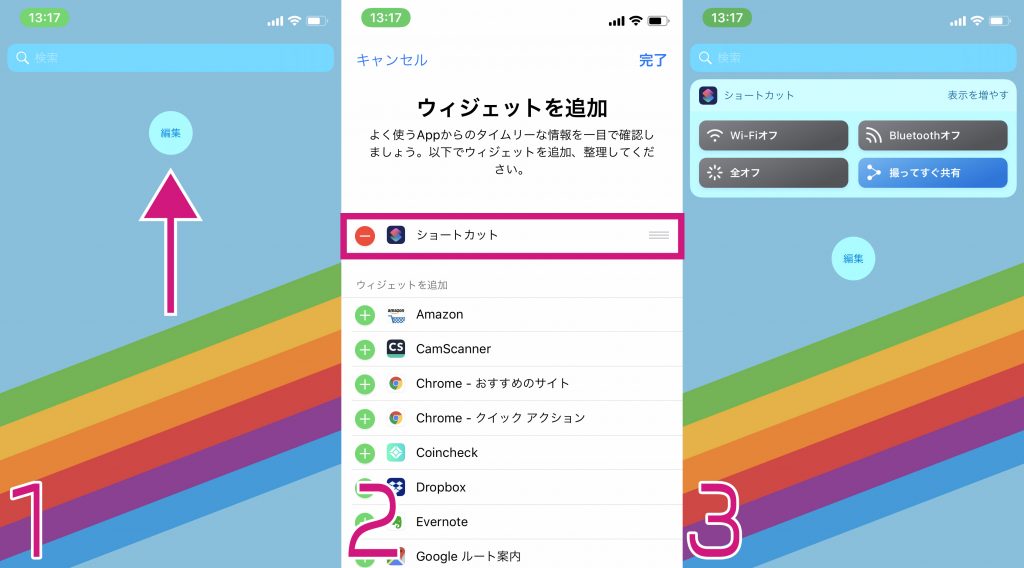
では早速使ってみましょう!
ショートカット作成
Wi-Fi&Bluetooth完全オフ
iOSがアップデートされていく中で、一番不満なのが、コントロールパネルからWi-Fiを完全に切ることができないことです。
この仕様だけは本当に理解不能で、設定画面をいちいち開かないといけないのがかなりの不満です。
それを解決できるのがこのショートカット。
ワンタッチでWi-Fiを完全にオフにできます。
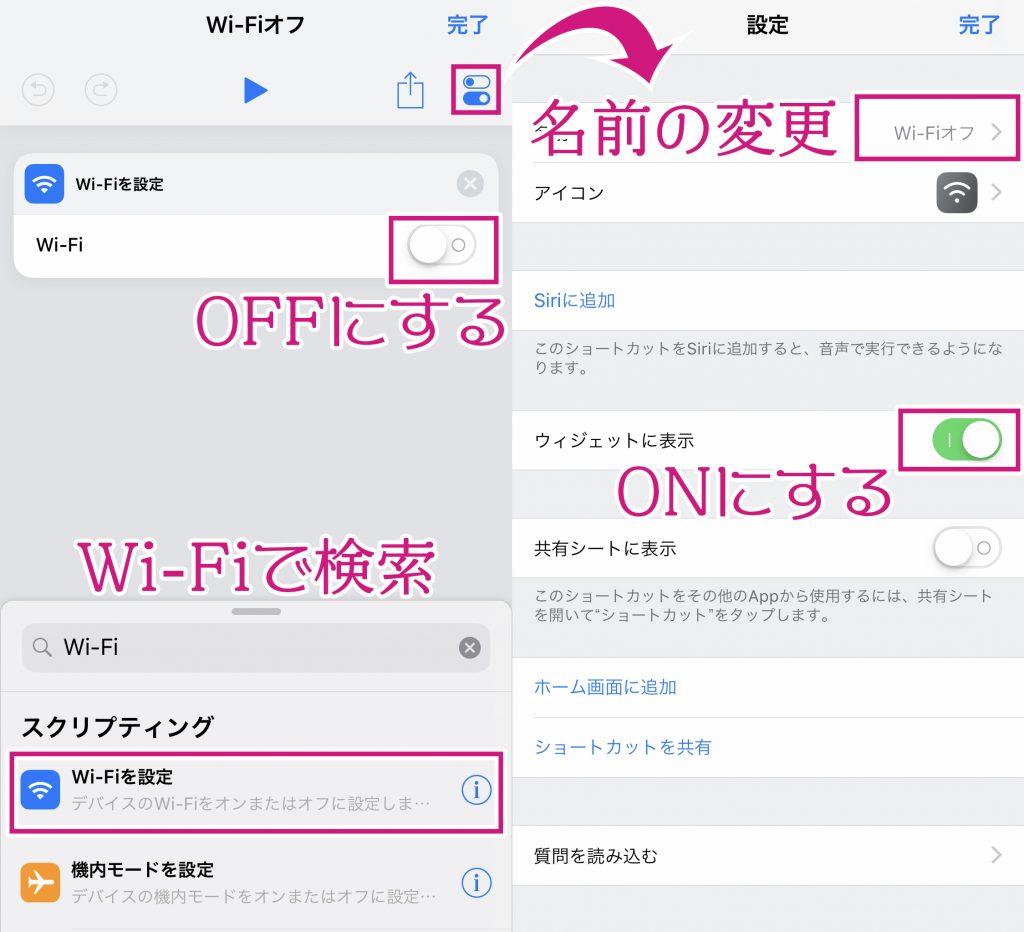
これで、ウィジェットにWi-Fiオフの項目が出れば成功!
上の画像にある、ホーム画面に追加を選べば、アイコンとしても表示できます。
同じ要領で、Bluetoothも検索して設定すればBluetoothの完全オフも可能です。
自分はこれにプラスα、Wi-FiとBluetoothを完全にオフにする項目を作っています。
簡単コラージュ作成
下のような画像を、ショートカットに自動的に合成してもらいます。

4枚の写真を一枚に合成してグリッド状に配置します。
画像編集アプリを使えば簡単にできます。
ですがショートカットで作れば、画像を4枚選ぶだけで自動的に作ってくれます。
では肝心のショートカットの配置がこちら。
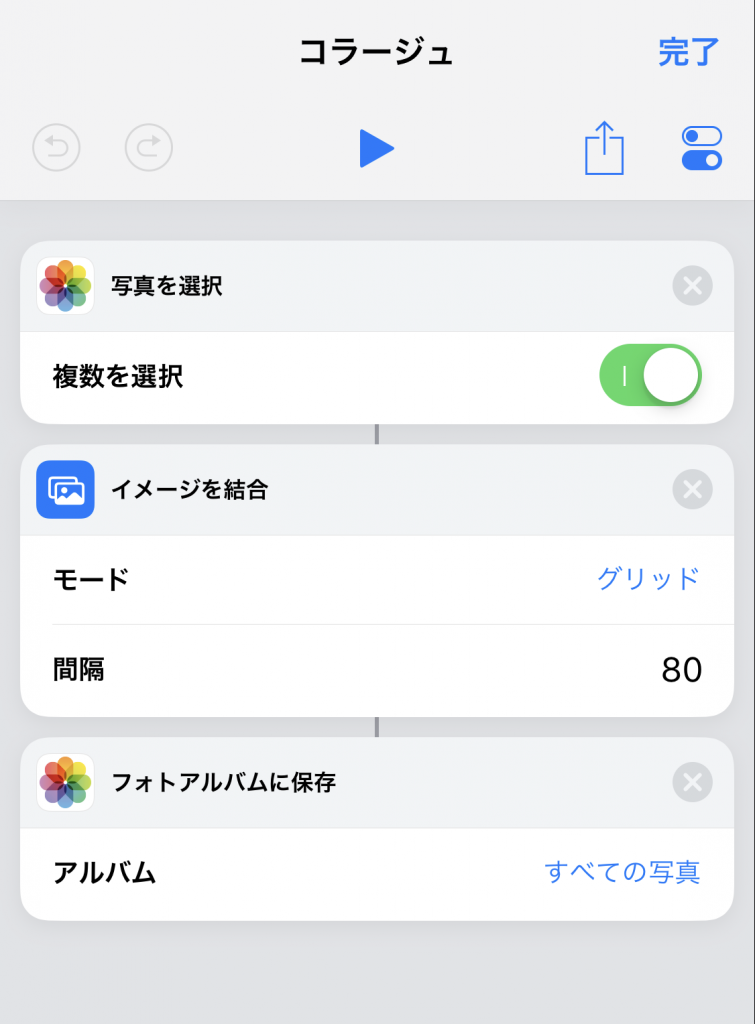
各項目は下の検索窓に名前で検索すると出てきます。
写真を選択の項目で、複数を選択を忘れずに選びましょう。
イメージを結合のモードはグリッドを選択。
(現時点では他のモードは使いにくいので、グリッドでOK)
間隔は、写真中央に入っている十字の線のことです。
この記事では80に設定していますが、お好みで変えても大丈夫です。

ピンクの部分はサイズの違いを表しています。
個人的には0でもスマートな感じがしていいと思います。
出来上がったものはフォトアルバムに保存されます。
クリップボードからQRコード作成
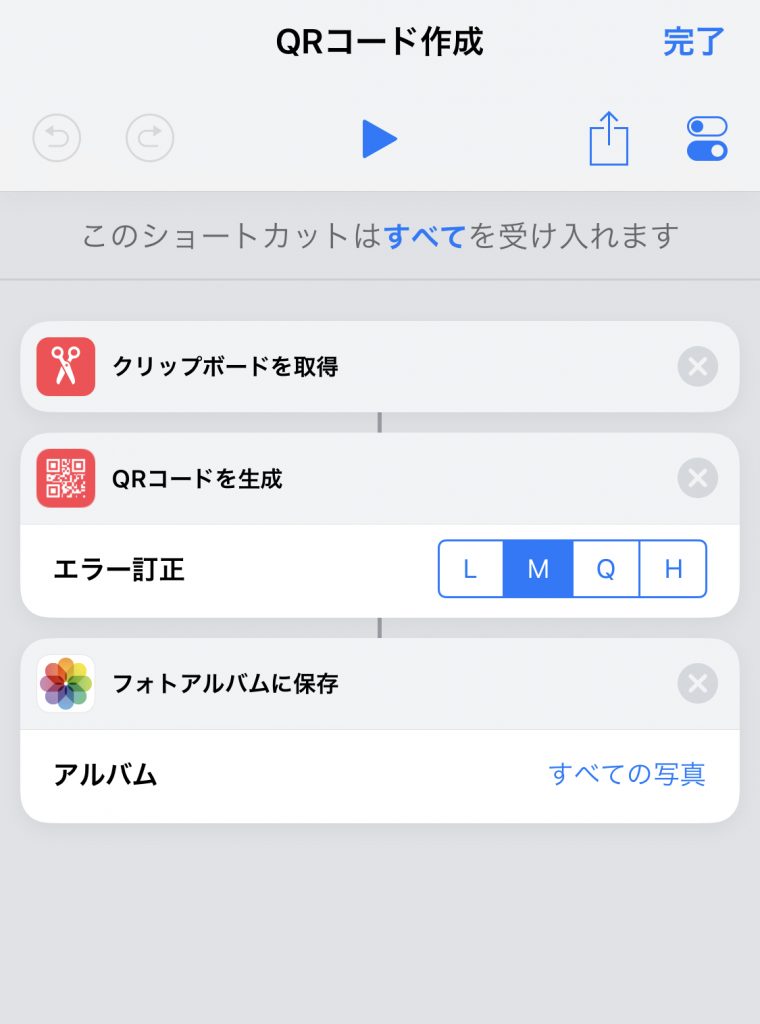
クリップボードとは、iPhoneなどで文章をコピーした保存先です。
(わかりにくくてすいません・・・)
パソコンでいう右クリックしてコピーを選択した状態。
下の画像でコーピーボタンを押す。
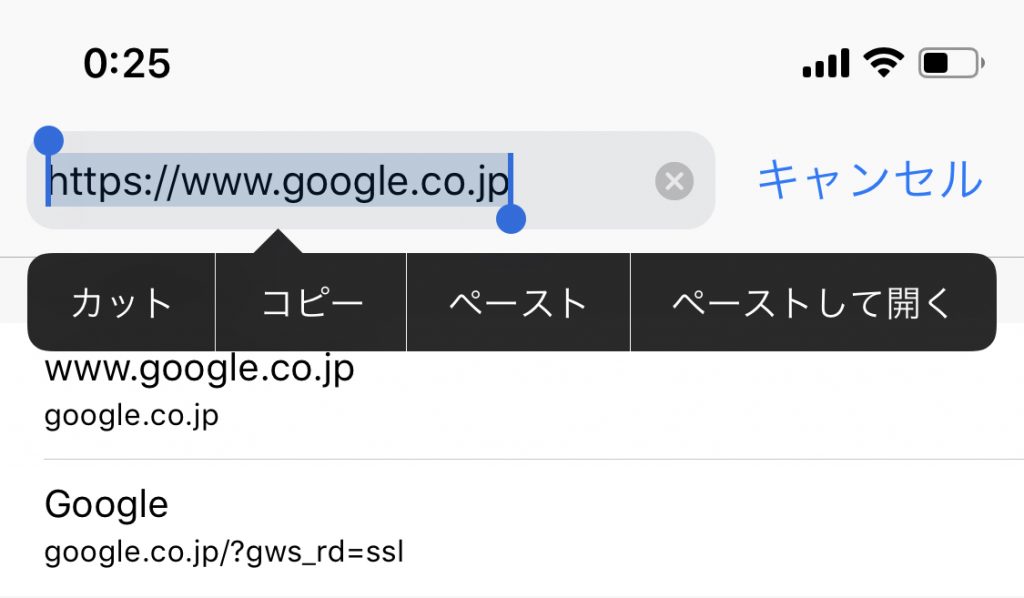
その状態で、このショートカットを起動するとフォトアルバムにQRコードが保存されます。
一見面倒くさいように感じますが、これを他のアプリでやると……
- URLをコピー
- アプリを開いて貼り付け
- QRコード生成ボタンを押す
- QRコードが生成される
- 生成されたQRコードの保存先を選ぶ
といった操作をしなければなりません。
その点、このショートカットですると……
- URLをコピー
- ショートカット実行
この2つの操作(ショートカットをデスクトップやウィジェットで実行すれば)で済みます。
実行すると下の画面になり、アルバムに保存されます。
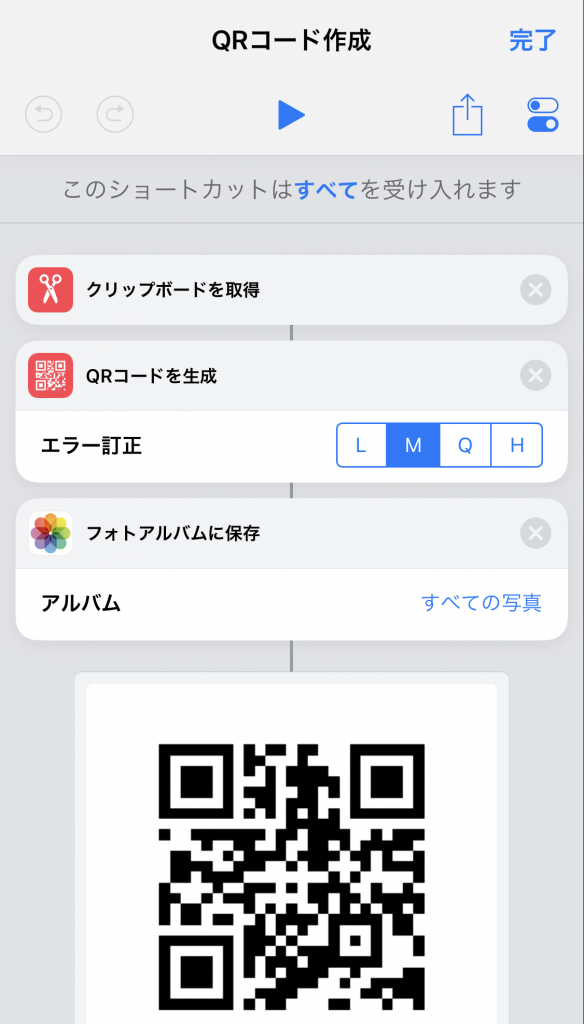
QRコードの生成のエラー訂正はよくわかっていないので初期値のままです。
どなたかわかる方がいれば、コメント欄にて情報提供お願いします。
そして応用できるのが下の画像です。

応用というかこれが本来の姿なのですが……
一番最初のアクションを、テキストに置き換えます。
これによって、入力画面でURLを確認して訂正し、出力することができます。
ちなみに一番最後のアクションを、フォトアルバムに保存にせずに、QRコードを生成だけで終わると、その都度保存するかどうか選べます。
いかがだったでしょうか?
ショートカットアプリを使いこなすと、簡単なアプリなら自作できてしまいます!
繰り返しの設定や、もっと深い部分での動作もできるので、ぜひ使いこなしてみてください!