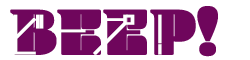皆さんはこう思ったことはありませんか?
「最近のゲームは、操作する時間よりもロード画面を見ている時間の方が長いんじゃないか?」
そんな悩み解決できますよ!外付けSSDで!
今日は外付けSSDの導入の仕方と、おすすめの外付けSSDを紹介したいと思います。
用意するもの
外付けSSD

今回使っていくSSDはBuffaloの「SSD-PL480U3-BK/N」です。
このSSDの特徴は何と言ってもかなりの低価格。
グレードが少し上のものになるので単純比較にはならないのですが、内臓SSDでCrucialの「CT500MX500SSD1/JP」は現在(2020/09/11時点)で6,949円。(Amazon価格)
Buffaloの「SSD-PL480U3-BK/N」は現在(2020/09/11時点)で7,400円。(Amazon価格)
※価格はその時々によって上下するので、ご自身で確認してからご購入してください。
このSSDは公式でもPS4と互換性があることが明言されていますので、PS4自体の不具合でない限りは使用できると思います。(初期不良を除く)
SSDの選び方
ここで注意したいのがSSDの選び方です。
注意点
初期型PS4は内臓HDDのSATAポートよりも、USB3.0で接続した場合の方が書き込みや読み込みが速くなります。
なので第二世代のPS4やPS4Proをお使いの方は内臓SSDを、初期型PS4を使っている人は、外付けSSDを買うようにしましょう。
それとUSB3.0に対応しているか必ず確認しましょう。
(といっても、外付けSSDの場合ほとんどはUSB3.0です。USB2.0だとSSDの意味があまりないので……。)
出来れば動作確認が取れているものを使いましょう。
商品ページのレビューや仕様を確認することや、そのSSDを紹介しているブログなどで、実際に動作しているか確認する事が重要です。
あまりそういった事例は聞きませんが、SSDの仕様によっては動作しなかったり、そのSSD独自の機能によって相性が合わないなどの不具合が出ます。
PS4は250GB以上のSSDでなければ認識しません。
「240GBが安いし、ゲームもあんまりダウンロードしないから、安いほう買おう!」なんて思って買ってしまうと、PS4では使えないので手痛い出費になってしまいます。注意しましょう。

初期型PS4

先ほども書いた通り、初期型PS4です。
発売日当日に購入したので、だんだんとHDDの速度が遅くなって、AnthemやMHWなどのゲームでのロード時間が、びっくりするほど長くなってしまいました。

注意点としては、USBがきちんと機能するか確認する事。
「USBが機能するのは当然じゃないか!」と思うかもしれませんが、現に今回、左側のUSBポートではうまくいきませんでした。(このことは後で紹介します。)
発売日付近で購入された方は、USBポートがヘタってないかUSBメモリなどで確認してみてください。
設定方法
外付けSSDをPS4に接続する
最初に接続すると、下のような画面が出てきます。
(表示されない場合もあります。)
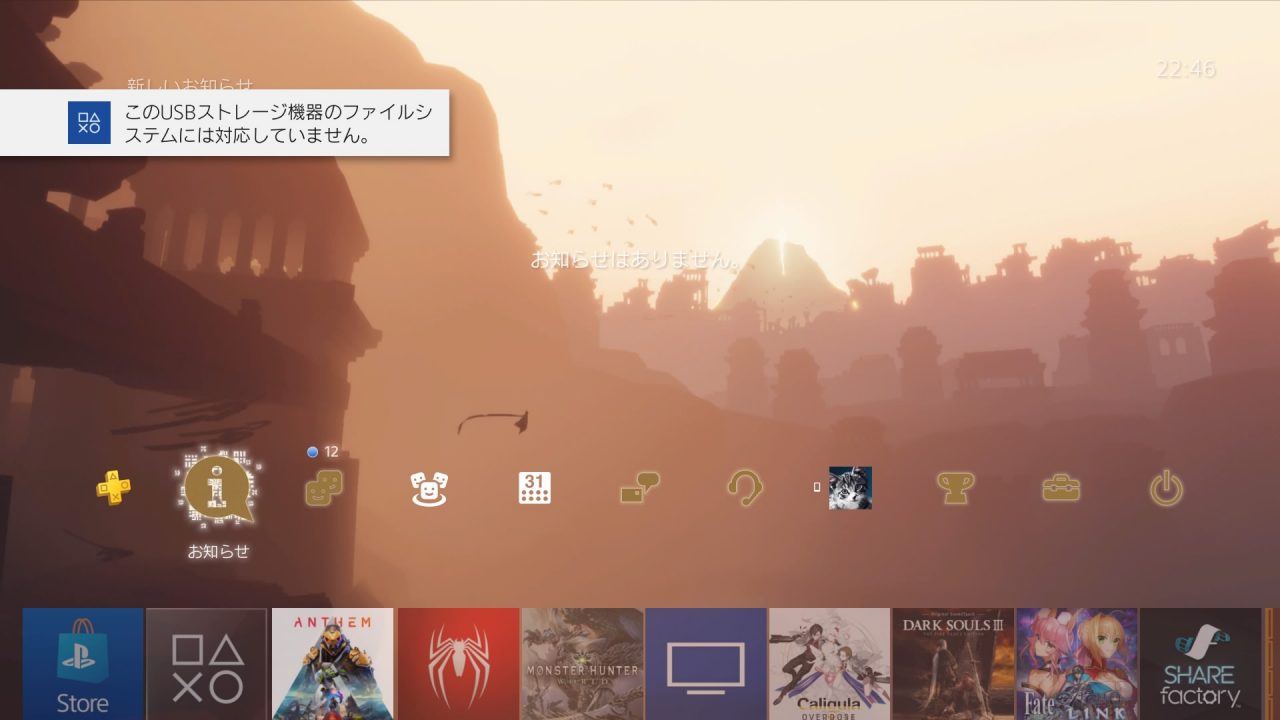
設定を開く
その後、PS4のホーム画面から設定を開きます。
そして設定から周辺機器を選択。
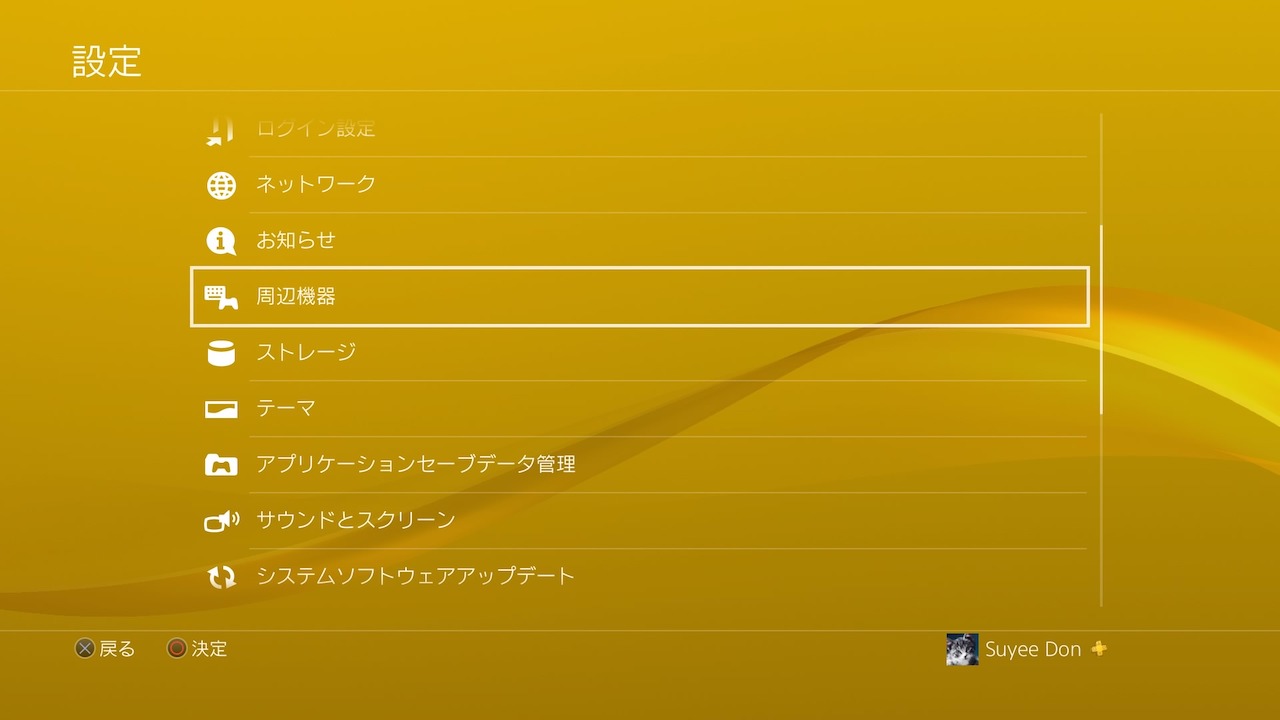
周辺機器を開いたら、USBストレージ機器を選択。
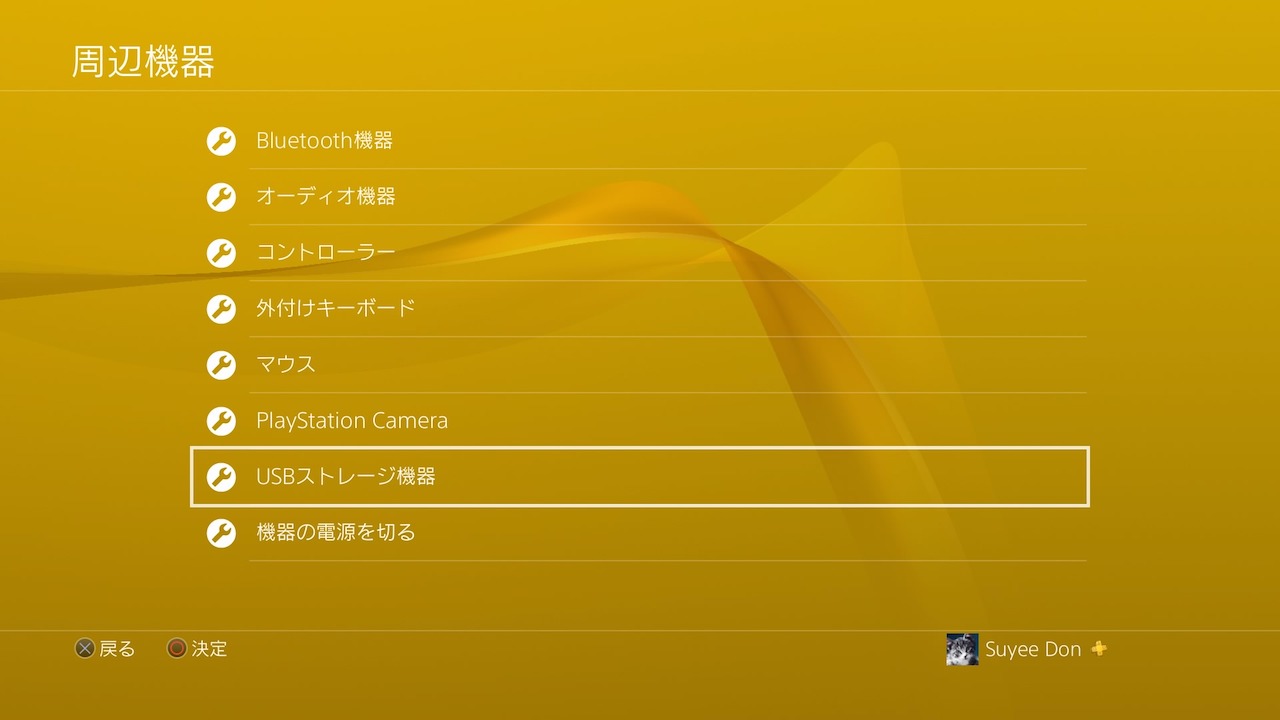
そうすると、下の画像のように、今接続している機器の型番が表示されます。
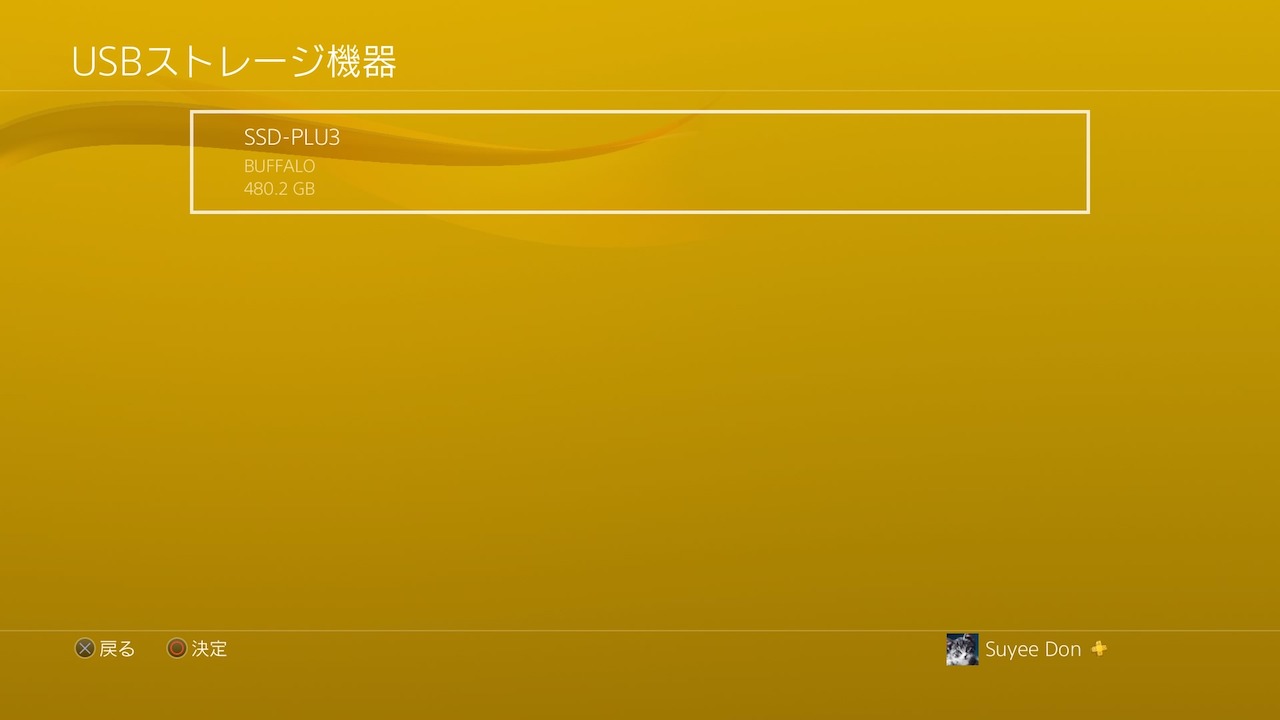
表示されない・フォーマットできないと表示された場合
もしここで表示されない場合は、PS4の故障か、SSDの初期不良、または相性的な問題がありますので、一度メーカーの方に問い合わせしてみてください。
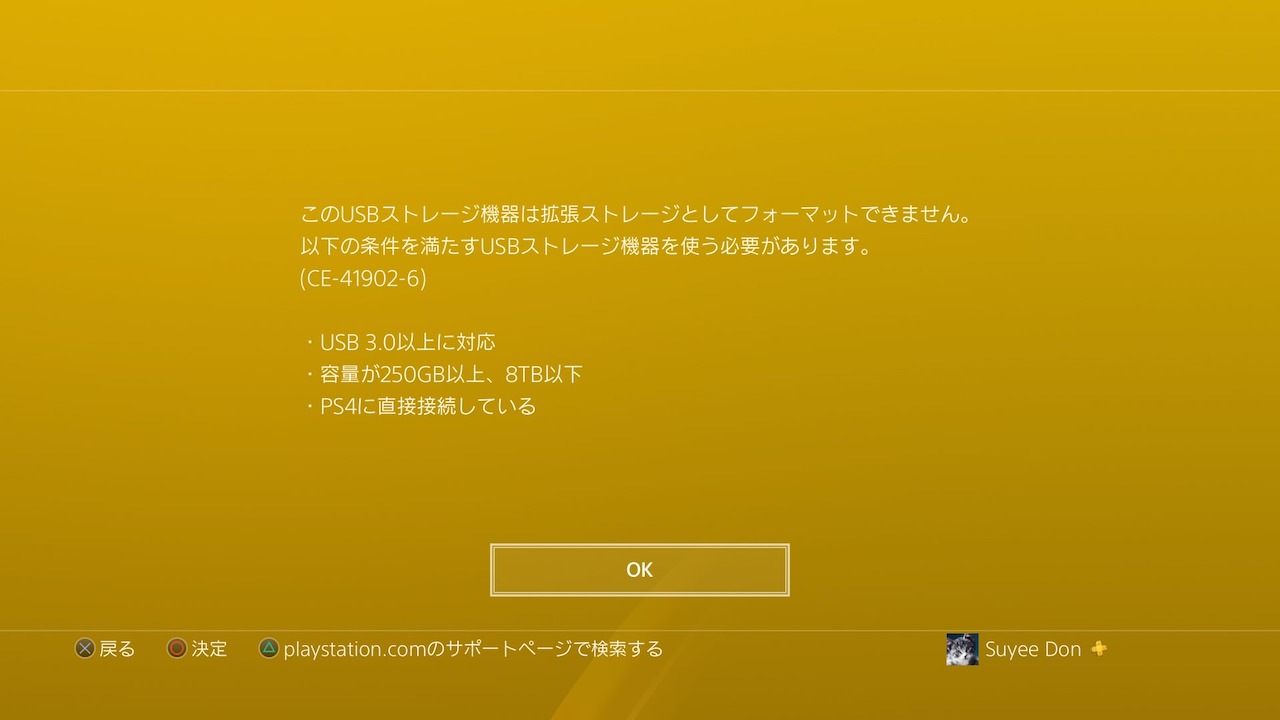
また「このUSBストレージ機器は拡張ストレージとしてフォーマットできません。」と表示されても、上に書いたようにUSBの差し替えなどで改善する場合があるので、試してみてください。
フォーマットする
PS4で拡張ストレージとして外付けSSDを使用するには、フォーマットという作業が必要になります。
注意点
先ほどの画面で接続したストレージを選択すると下の画面になります。

この画面で「拡張ストレージとしてフォーマットする」を選択します。
そうすると次の4枚の画像のような画面になるので順に読んで、選択していってください。

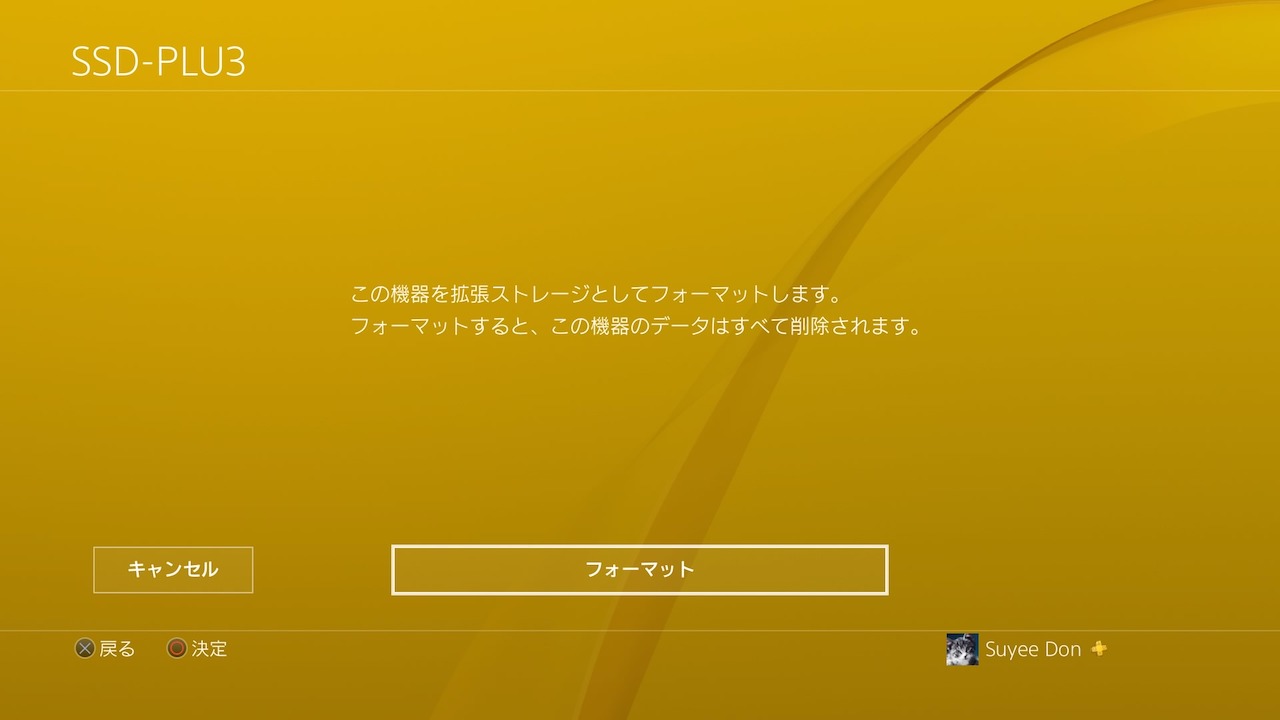
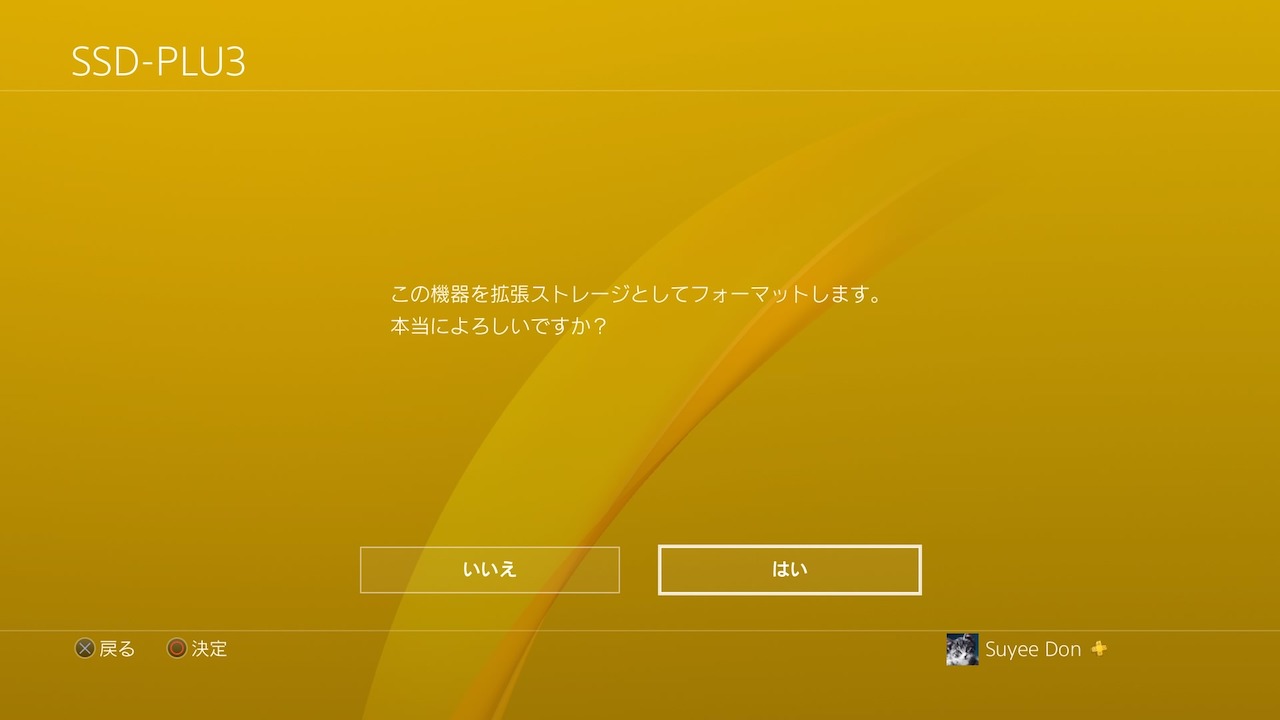
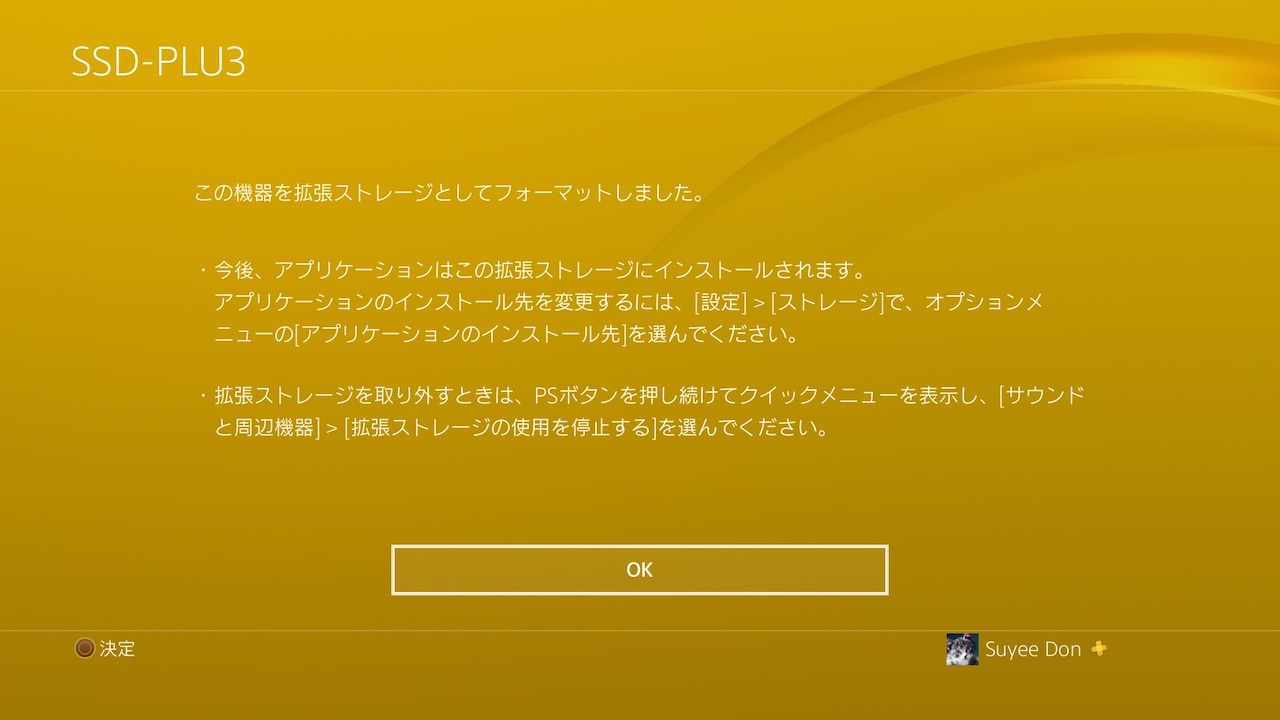
この4つを選択し終えると晴れてフォーマットが終わります。
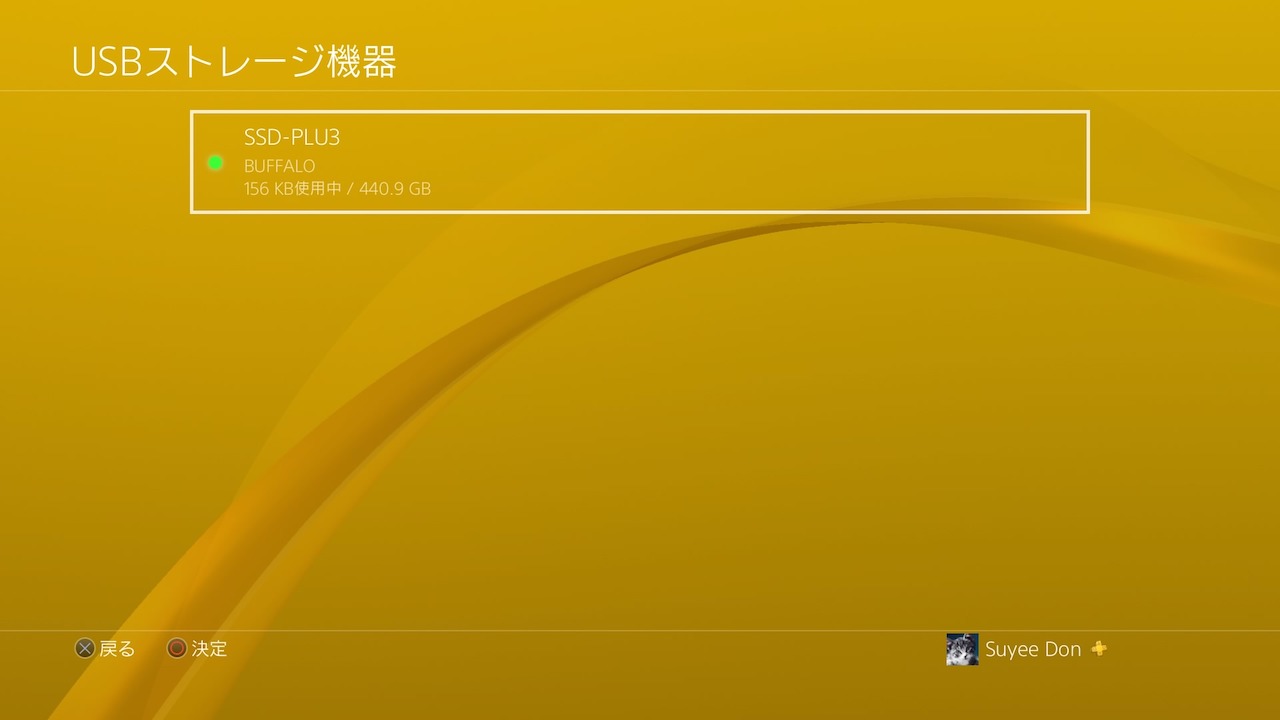
型番の横に緑の丸ボタンが表示されていれば、正常にPS4に接続されたことになります。
ゲームのインストール先の変更
SSDの接続が完了しても、まだ速度アップには繋がりません。

ゲームを本体HDDから外付けSSDに移動、インストール先ストレージの変更で初めてゲームの起動速度が変わります。
まずまたホームに戻り「設定」から「ストレージ」を開いてください、そうすると下の画面になります。

本体ストレージの方を選択し、開くとデータの容量が表示されるので「アプリケーション」の欄を選択すると、内臓HDDに保存されているゲームデータの一覧が表示されます。

その画面で「OPTION」ボタンを押すと「拡張ストレージへ移動する」が表示されるのでそれを選択して、SSDに移動したいゲームデータを選択しましょう。
これで、SSDにゲームデータが移りました。
データの移動にはそこそこ時間がかかりますので、注意しましょう。
計測データ
Anthemの起動時間をキャプチャーし、同時に流して時間計測をしたのでご覧ください。
最後に
いかがだったでしょうか?
文字にしたので、作業量が多く感じられたかも知れませんが、実際はとても簡単にストレージを増設することができます。
内臓HDDを交換するのに抵抗を感じていた方や、面倒臭さを感じていた方にはオススメの方法といえるでしょう。
これは、自分の体感ですが、外付けSSDは内臓SSDよりも相性問題が発生しづらい気がします。
外付けSSDが安く手に入ったら、一度は挑戦してみてください!
BUFFALO 耐衝撃 日本製 USB3.1(Gen1) ポータブルSSD 480GB [HDDより速い/強い] SSD-PL480U3-BK/N 【PS4/PS4 Pro メーカー動作確認済】