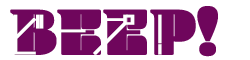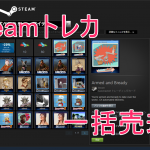皆さんはTabletopSimulatorをご存じだろうか。
アナログボードゲームやカードゲームをゲーム内でフレンドと遊べる優れものだ。
TabletopSimulatorはその名の通り、テーブルトップ(机の上を)シミュレートするゲームだ。
このゲームでSteamWorkshopにゲームを登録し、フレンドと遊ぶ一連の流れを紹介したいと思う。
SteamWorkshopとは?
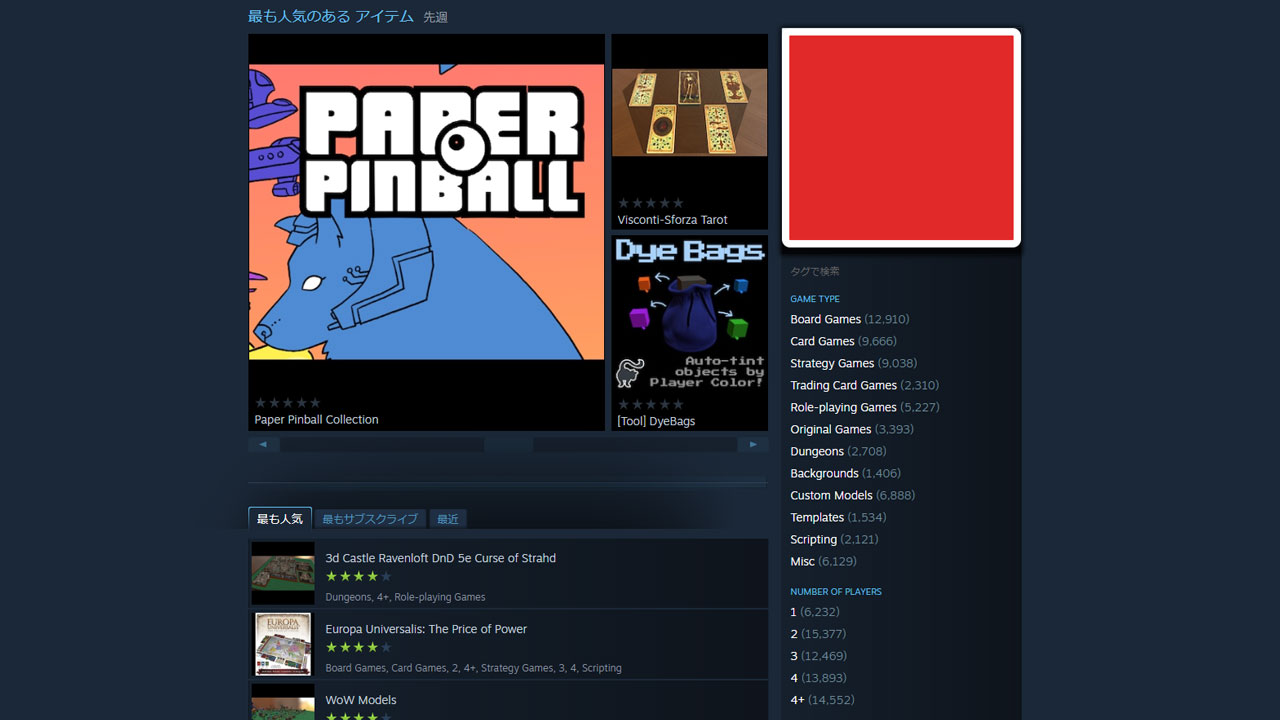
そもそもWorkshopとは?
皆さんは、PCゲームにMODを入れたことはありますか?
MODというとMaincraftや、SkyrimやFalloutなどを思い浮かべる方も多いかもしれません。
特にMaincraftは、日本でも子供から大人までプレイする人が多いので、MODを入れたことがある人もいるかもしれません。
MODというと導入するのに多少の知識が必要だったり、面倒くさかったりします。
その面倒くさい工程をすっ飛ばして、ボタン一つで有志のMODを導入できる機能がこのSteamWorkshopという機能。
とりあえずTabletopSimulator(以下TTS)のWorkshopを覗いてみてください。
ぱっと見でもかなり多いことがわかると思います。
(著作権的にちょっとグレーなものやブラックなものもあるので、見極めて導入してください。)
MODの導入方法
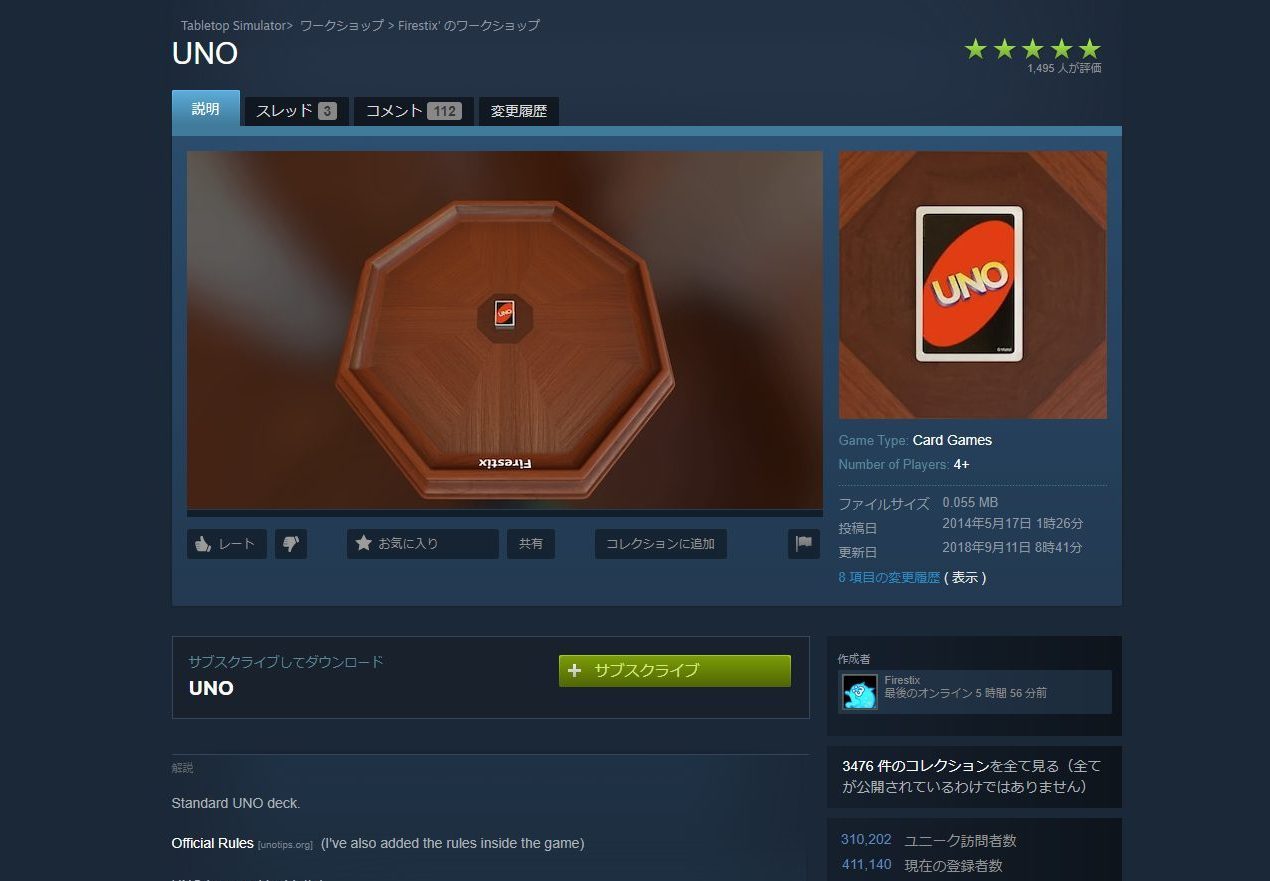
試しに、UNOのページを開いてみてください。
画面中ほどに「サブスクライブ」という文字があると思うので、それをクリックして有効化してください。
そしたら、TTSに戻り、シングルプレイ(マルチプレイでも可)でゲームを開始してください。
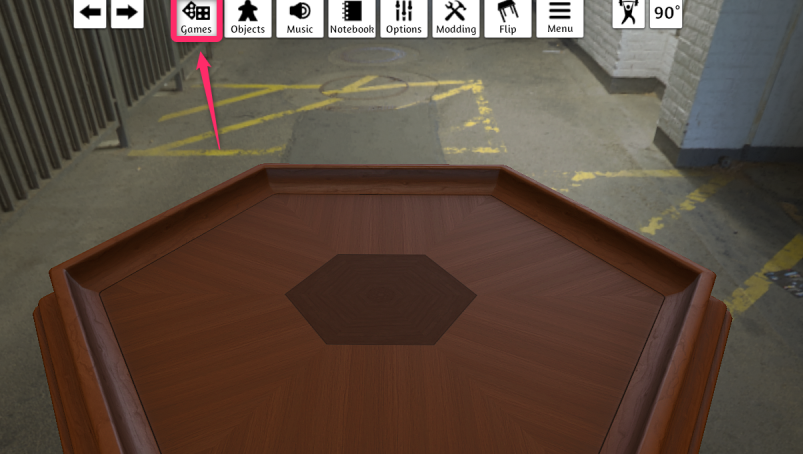
一番上のメニューの左端に「Games」という項目があるのでクリックします。
そうすると、いま導入しているゲームの一覧が表示されます。
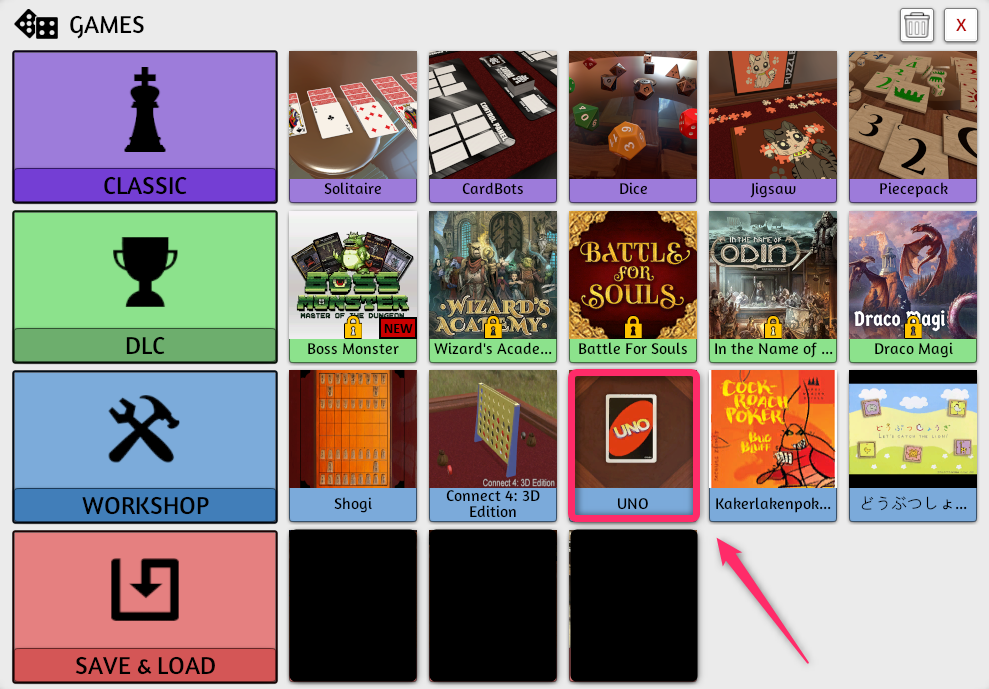
さっきサブスクライブしたゲームが表示されていると思います。
されていなかったら左端にある「WORKSHOP」と書いてあるアイコンをクリックしてください。
サブスクライブしているゲームの一覧が表示されます。
UNOの山札がテーブルの真ん中に表示されれば成功です。
もうプレイすることができます。
これがWorkshopの基本的なおさらいです。
身内向けにWorkshopにゲームをアップロードする
事前準備
ここからはカードゲームをworkshopにアップロードして、フレンドと遊ぶというシチュエーションを想定して話を進めます。
注意
こちらからゲームに使用する画像の解像度を確認しましょう。
4096×(高さは自由)のように書いてあると思いますが、4096というのが2のべき乗で、ゲームにとって扱いやすいサイズということになります。
ここまで厳密に作る必要は個人的にはないと思います。
この4096×(高さは自由)というサイズは、カード一枚のサイズではなくて、カードをテンプレートに一覧表示したときのサイズです。
というのもこのゲームのカードデッキは、下の画像のテンプレートに、並べたカードを分解して一枚一枚のカードにします。
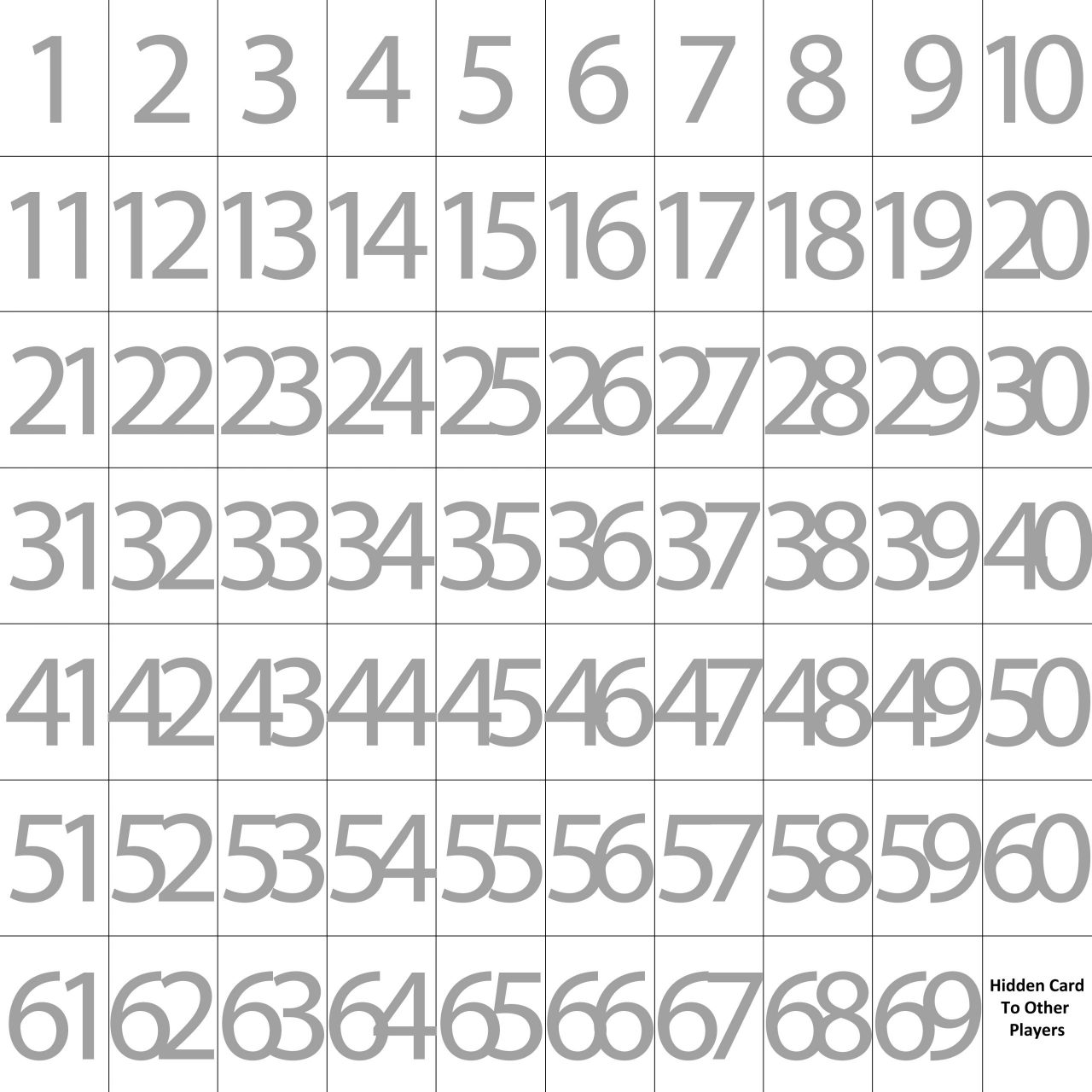
DeckBuilderの使い方
このテンプレートに画像を一枚一枚貼ってもいいんですが、それはとても面倒くさいと思います。
なのでTTSに最初から付属している、DeckBuilderというツールを使っていきたいと思います。
SteamライブラリのTTSを右クリックすると「プロパティ」という項目が出るので、それをクリックします。
下の画像のウィンドウが開くと思います。
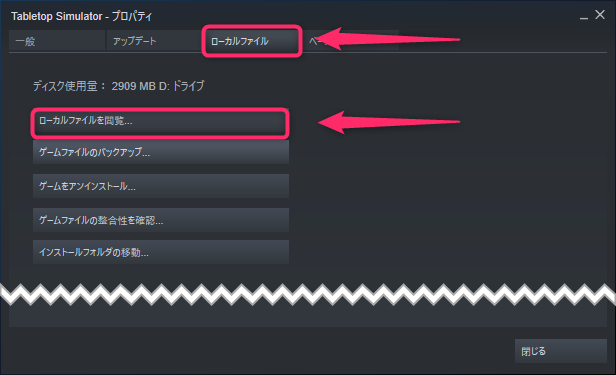
「ローカルファイル」のタブにある「ローカルファイルを閲覧」をクリックすると、このゲームが保存してあるフォルダが開きます。
そこから「Modding > Deck Builder >」とたどると下のDeckBuilderが表示されると思います。

これがDeck Builder本体です。
ダブルクリックすると起動画面が表示されます。
起動すると「Start」の下に「New」というボタンがあるのでそれをクリック。
そうするとサイズを設定する項目が出てきます。
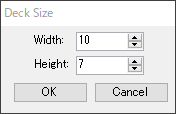
Widthが横の枚数、Heightが縦の枚数です。
Widthは基本的に10でいいと思います。(計算しやすいので)
Heightは自分が、最終的にそのDeckを何枚にしたいかで決めてください。
(例えば38枚のDeckの場合、Width:10・Height:4で40枠です。)
一度にインポートできるカードの枚数は69枚までですが、Deckは複数個ゲームにインポートできます。
この縦と横の数が少ないほど一枚一枚のカードの解像度が上がって綺麗に仕上がります。
ゲーム内でカードを増やすことができるので、同じカードを数枚使う場合などは最低限のカードを入れて、ゲーム内で増やしてDeckを完成させてもいいと思います。
サイズを決定したら、Deckを組むツールが開きます。
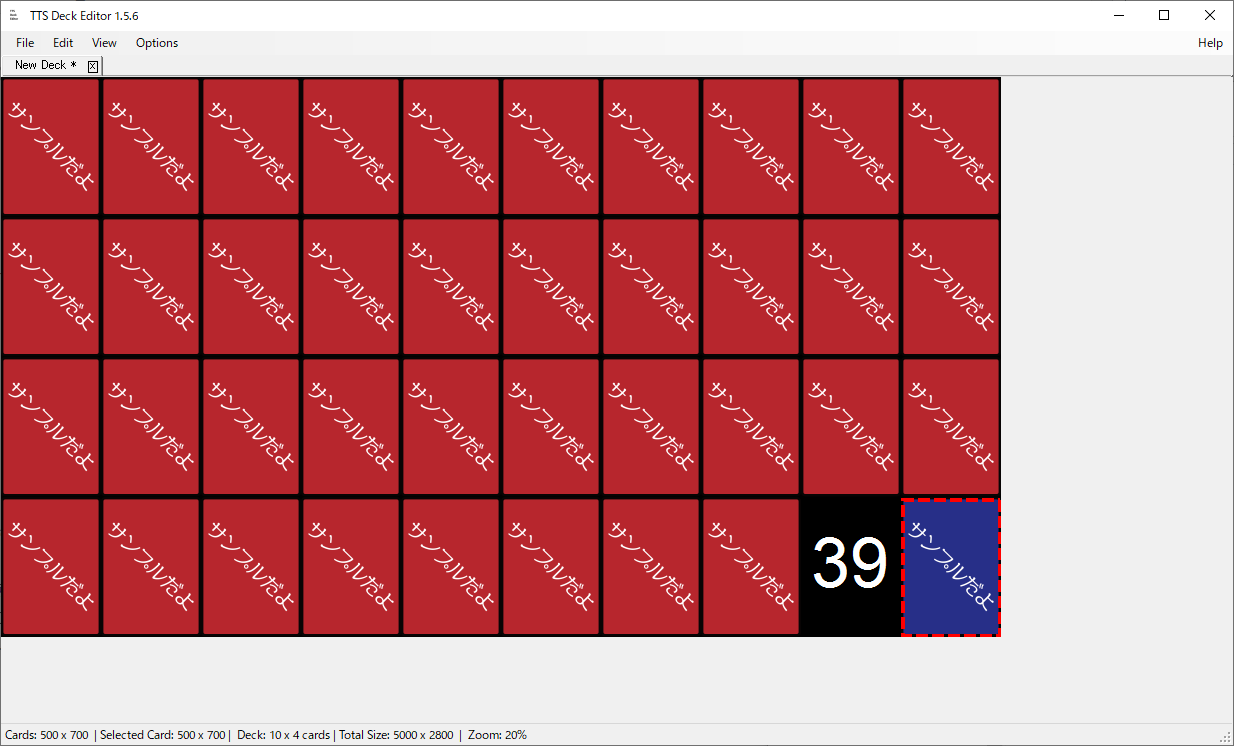
自分が制作したカードをドラック&ドロップするとインポートできます。
自分はカードの解像度を500×700(800)くらいに設定していますが、結構アバウトでも、ツール側でいい感じにリサイズしてくれます。
縦横何枚に設定したとしても必ず右下は、HiddenCardの設定用のカードになります。
HiddenCardは後程説明しますが、カードが他人の手札に加えられたときに、差し変わる画像です。
インポートした画像を選択して、Control+C&Vでのコピペもできますし、Deleteキーでの削除もできるので活用しましょう。
カードをすべてインポートしたら、DeckBuilderの上にあるメニューから「File > Export」を選択します。
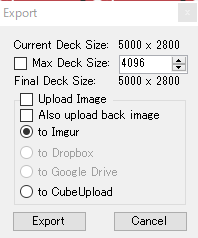
そうすると設定ウィンドウが開きます。
「Max Deck Size」にチェックを入れると、全体的なサイズを変更できます。
TTSのDeckとして読み込める画像サイズは5000×5000までなのでそれを超えないようにしましょう。
「Upload Image」を選択すると画像アップロードサービスに自動的に投稿されるのですが今回はチェックを外しておきます。
一番下のExportボタンを押すと画像がPNG形式で保存されます。
わかりやすいところに保存しておきましょう。
この時、Deckのカードの背面となる画像も作っておきましょう。
(これはDeckBuilderでつくらないで単体で保存すればOKです。)
TTSに読み込む
ではまず、TTSを起動しシングルプレイを選択します。
初期画面ではGame選択ウィンドウが出ているので左上の×でウィンドウを閉じます。
そうしたら、想定している人数用のテーブルを選択します。
(テーブルの選択の仕方は、画面上のメニューの「Objects > Table」から選ぶことができます。
今回は4人用を想定しているのでSquareを選択します。
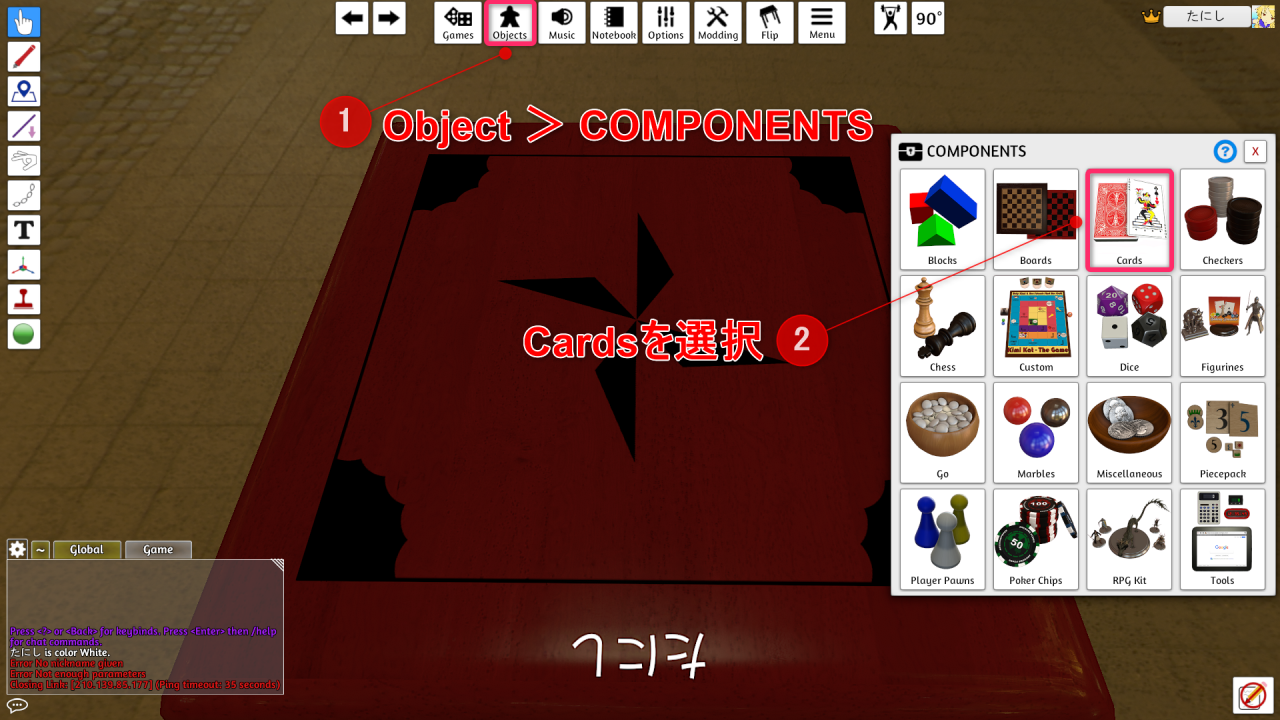
上のメニューから「Object > COMPONENTS」を選択し、その中にある「Cards」を選択します。
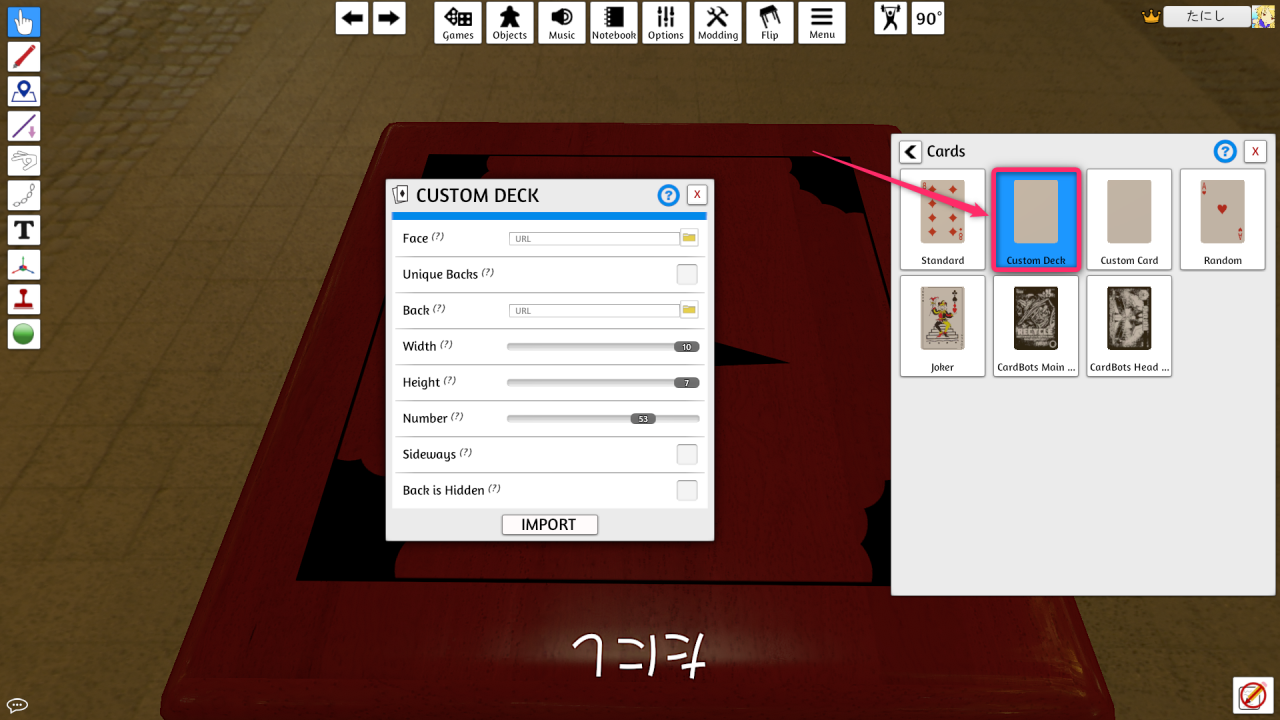
「Cards」のウィンドウの中にある「CustomDeck」を選択するとインポート設定画面が開きます。
上から順に説明していきます。
| Face | DeckBuilderでExportしたPNG画像を設定します。 |
| Unique Backs | 一枚一枚違う背面画像を使用したい場合にチェックを入れます。 背面専用の画像を、Faceで使用する画像に合わせてDeckBuilderで作りましょう。 |
| Back | Cardの背面を設定します。一枚のみで大丈夫です。 |
| Width | Deck画像の横方向の枚数。今回は10に設定しているので10のまま。 |
| Height | Deck画像の縦方向の枚数。今回はカード全体で38枚なので4に設定します。 |
| Number | Deckの総数。HiddenCardを抜いた枚数を指定しましょう。 |
| Sideways | CardをAltキーで拡大表示させたときに、横向きに表示させる設定。 |
| Back is Hidden | HiddenCardに設定した画像を使用する場合チェックを外す。 HiddenCardを設定していない場合は、チェックを入れBackの項目で設定した画像を使用します。 |
設定が完了するとDeckが読み込まれていると思います。
この時縮尺がおかしかったり、妙に大きかったり、白紙のカードが入る場合は、Width:Height:Numberの設定が間違っていることがほとんどです。
画像を読み込むとき、下のウィンドウが出てくると思います。
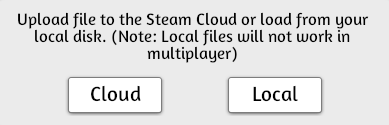
これは必ずCloudに保存するようにしましょう。
Localは、カードの仕上がりや、コンポーネントの出来を確認するためのもので、Workshopに公開しても反映されません。
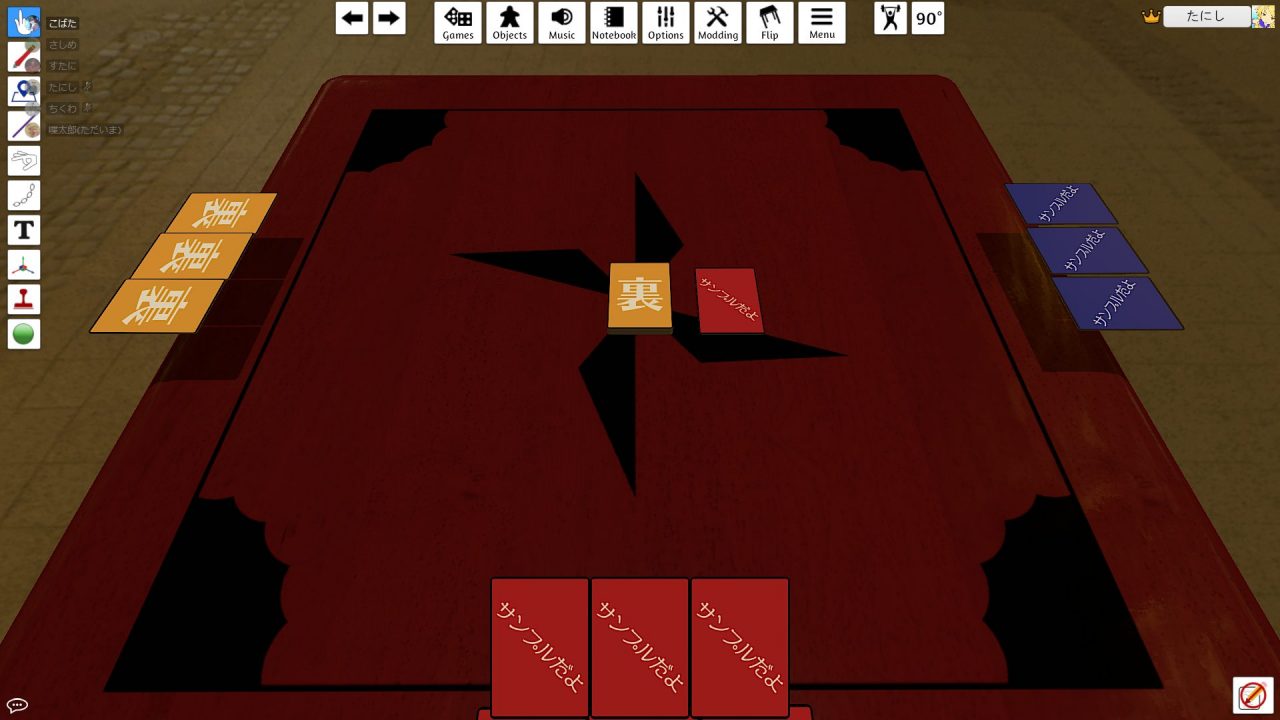
正常に設定できれば画像のように、表面・裏面・HiddenCardがうまく設定されていることがわかると思います。
グリッドを設定する
次にカードを並べやすいようにグリッドを設定します。
グリッドを設定すると、テーブルの上に張り付くようにCardを置けるので、たくさんカードを使用するようなゲームでは、設定することをお勧めします。
上のメニューから「Option > Grid」の順で設定ウィンドウが開きます。
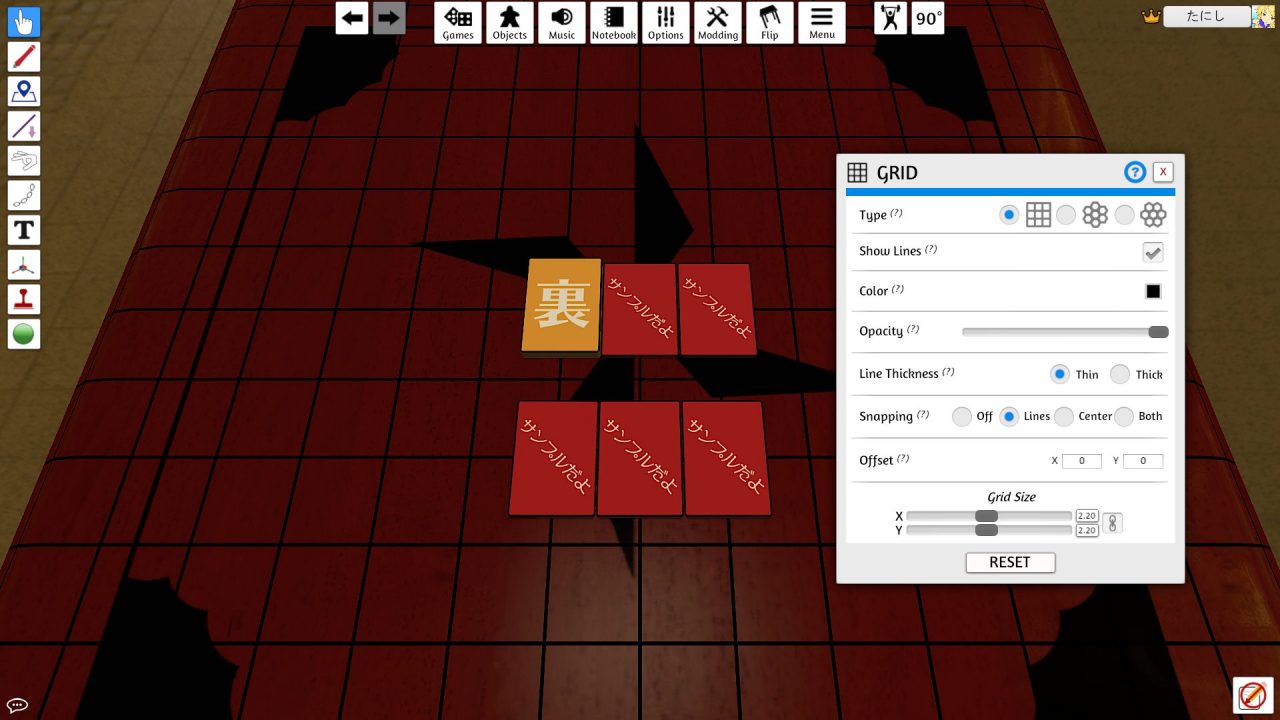
設定項目を上から順に説明します。
| Type | グリッドのマス目の形を選択します。今回はカードを並べるので四角。 |
| Show Lines | グリッドの線を見えるようにします。設定するときは必ずチェックを入れましょう。 |
| Collar | 線の色です。 |
| Opacity | 線の透明度を設定します。 |
| Line Thickness | 線の太さの設定です。 |
| Snapping | オブジェクトがどこに張り付くか。Linesは線の交差点にスナップします。Centerは四角の中心点にスナップします。BothはLinesとCenterの両方にスナップするようになります。 |
| Offset | グリッドを数値分、縦横にずらします。 |
| Grid Size | マス目の大きさを変更します。細かく設定したい場合は右にある鎖マークをクリックして個別に設定しましょう。 |
設定が終わったらShow Linesの設定をオフにしましょう。
見えててもいい場合は、チェックを入れたままにしてもいいですが、チェックを入れたままworkshopに公開すると、このMODを導入した人にも、線が見えるままになります。
Workshopに公開する
ここからはworkshopに公開する方法を紹介します。
ですがまずは、テーブルの上を整えましょう。
今、見えているテーブルの状態そのものがWorkshopに公開されます。
なので、カードをまとめ必要なコンポーネントがそろっているか確認しましょう。
Deckの中のカードの並びも記憶されます。
全ての確認が終わったら晴れてworkshopに公開となります。
上のメニューから「Modding > Workshop Upload」を選択すると以下のウィンドウが開きます。
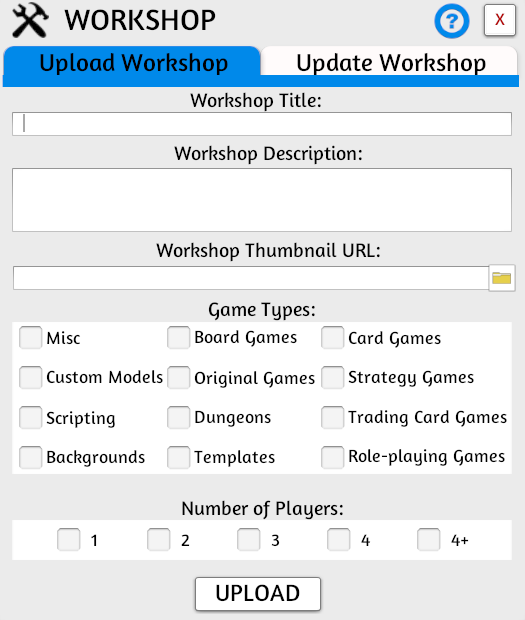
「Workshop Title」にこのゲームの名前を入れます。(日本語でも可)
そして一個飛ばして、「Workshop Thumbnail URL」には正方形で作成した、Workshopで表示されるサムネイルをアップロードします。
自分はいつも1000×1000で作っています。
「GameTypes」と「Number of Players」はゲームの種類とプレイ人数です。
お好みで入力してください。
すべて入力し終わったら、「UPLOAD」ボタンを押し、アップロードしてください。
UPLOAD後、IDのようなものが表示されるので、それを大切に保管しましょう。
ここまでくればもうプレイできるようになっています。
フレンド限定で公開する設定
まずはSteamクライアントから、自分のプロフィールページに行きましょう。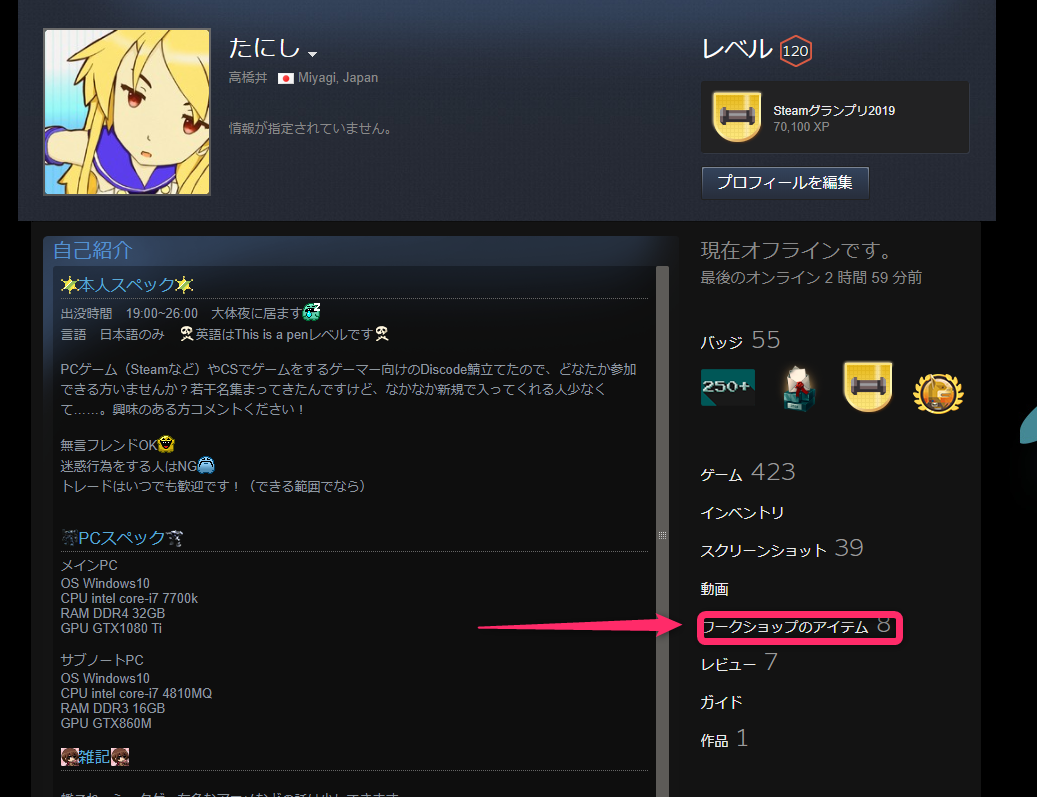
右側のサイドバーにある「ワークショップのアイテム」をクリックすると、自分が公開しているworkshopのアイテムを確認できます。
そこから今回UPLOADしたアイテムを見つけ、アイテムのページに飛んでください。
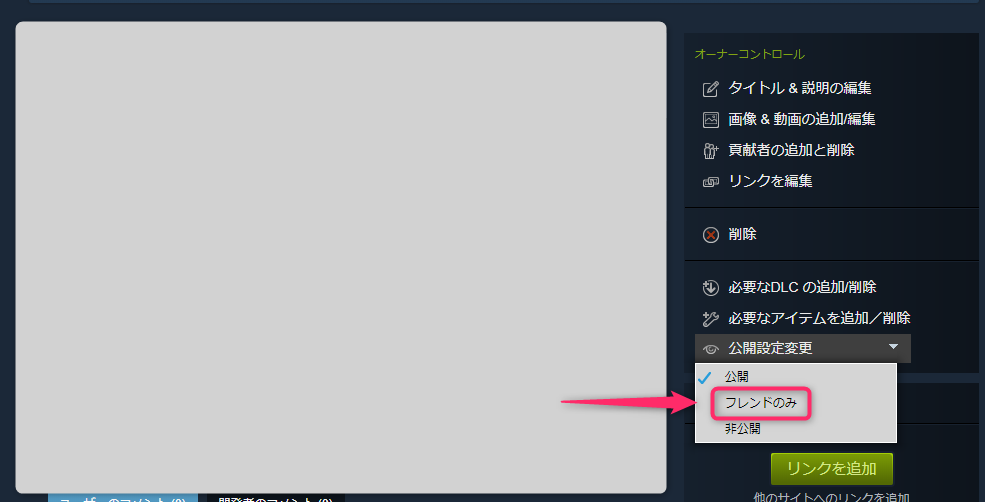
右側にある「公開設定変更」の欄からフレンドのみに設定すればフレンドと共有できます。
非公開設定にすると、自分が招待したゲームのみで遊ぶことができます。
一度公開したworkshopのアイテムを修正する
「Workshopに公開する」編で説明した、Moddingの中のWorkshopUploadの画面から、再度アイテムをアップロードしなおすことができます。
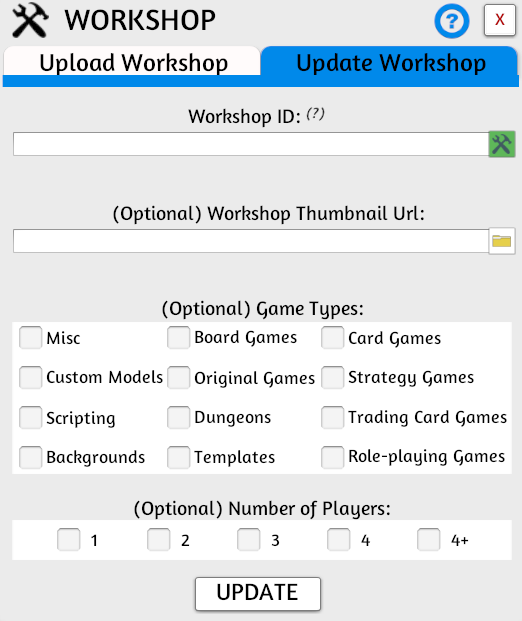
上のタブから「UpdateWorkshop」を選択し、アップロードした時に表示されたIDを「WorkshopID」の欄に入力し、アップロードボタンをクリックすれば、同じアイテムに上書きされてアイテムが公開されます。
もしIDを忘れたら
さいごに
少し駆け足でしたがいかがだったでしょうか。
文書量は多いですが、やることは結構単純です。
そこまで難しくないので一度挑戦してみてください。
TTSは色々な可能性を秘めているゲームなので、これからもいろいろ紹介していこうと思います。
TTSについて何かわからない点などがあればコメントにて回答いたします。
それではいいボードゲームライフを!